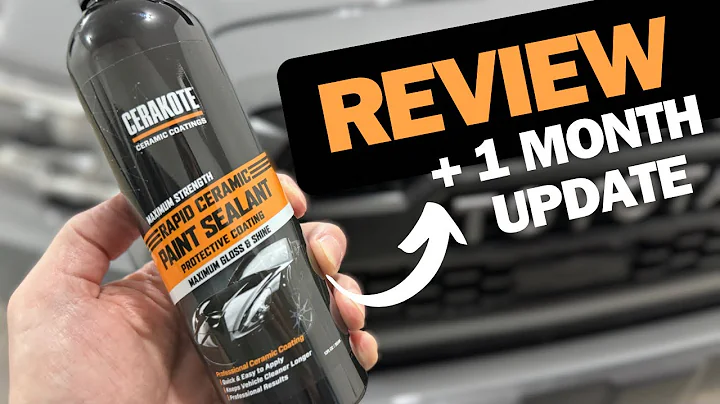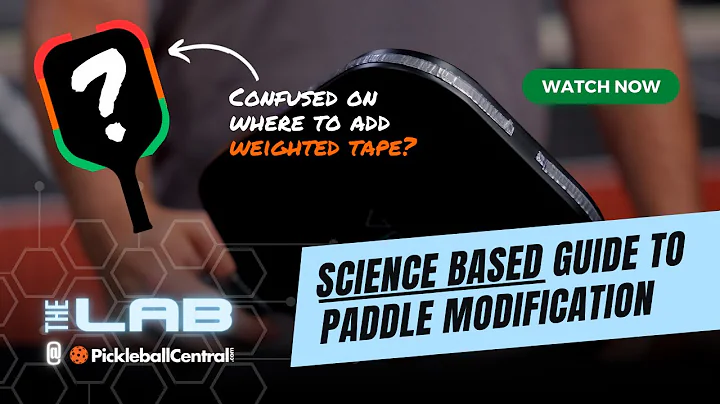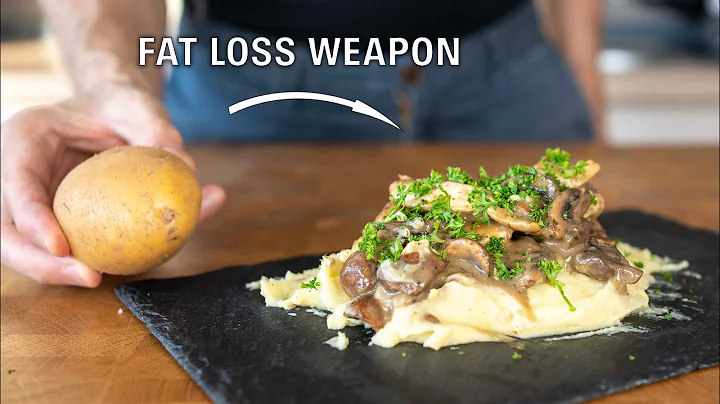Unlock and Disable Revit Sheet Revisions: Step-by-Step Guide
Table of Contents
- Introduction
- Understanding the Issue
- How to Unlock and Disable Revisions on Sheets
- Step 1: Remember the Sequence Number
- Step 2: Find the Revisions under the Same Sequence
- Step 3: Show Cloud and Tag
- Step 4: Activate the View
- Step 5: Editing the Clouds
- Alternative Method: Deleting Clouds
- Dealing with Revision Clouds on Drawing Sheets
- Conclusion
- FAQ
How to Unlock and Disable Revisions on Sheets in Revit
Revit is a powerful software that allows architects and engineers to create and manage building information models. One aspect of working with Revit is dealing with revisions on sheets, which can sometimes become locked and difficult to modify. In this article, we will explore how to unlock and disable revisions on sheets in Revit, providing you with a step-by-step guide to resolve this issue. So, let's dive in!
Introduction
Revisions are an essential part of the design and construction process. They allow project teams to track and document changes made to drawings and models. However, there may be situations where revisions on sheets appear to be greyed out and locked, preventing you from making any modifications. This can be frustrating, especially when you need to add new revisions. Luckily, there are ways to unlock and disable these locked revisions, and we will show you how.
Understanding the Issue
Before we proceed with unlocking and disabling revisions on sheets, let's first understand the issue at hand. When revisions are locked, it means that they are associated with specific cloud and tag annotations, which restricts their modification. These cloud and tag annotations are linked to a sequence number, which is crucial to identify and manipulate the revisions effectively. By understanding the sequence number, you can easily unlock and disable the desired revisions.
How to Unlock and Disable Revisions on Sheets
Follow these steps to unlock and disable revisions on sheets in Revit:
Step 1: Remember the Sequence Number
To begin, identify the sequence number of the locked revision. You can find this information by selecting the revision in question. For example, if the revision is called "Revision 3," the sequence number will be just before the name.
Step 2: Find the Revisions under the Same Sequence
Next, close the window and go to the "View" tab. From there, select "Select Revisions" to open the revision dialog box. Locate the revisions with the same sequence number as the locked revision.
Step 3: Show Cloud and Tag
Under the "Select Revisions" dialog box, locate the revisions associated with the sequence number. To make them visible, ensure that the "Show Cloud and Tag" option is enabled for each revision.
Step 4: Activate the View
Since the revisions may be outside of the current view, you need to activate the view where the locked revisions are located. Right-click on the view and choose "Activate" to access the revisions.
Step 5: Editing the Clouds
To unlock or disable the revisions, you have two options. Firstly, you can delete the cloud and tag annotations linked to the revision. Alternatively, you can change the cloud and tag annotations to a different sequence.
Alternative Method: Deleting Clouds
In some cases, you may not need to keep all the cloud and tag annotations associated with the revisions. Instead of modifying the clouds, you can simply delete them to unlock the revisions. Right-click on the view, select the clouds, and press "Delete." Once the clouds are removed, the locked revisions will be enabled for modification.
Dealing with Revision Clouds on Drawing Sheets
It's important to note that revision clouds may not always be located within a view. They can also be directly present on the drawing sheet. To address this issue, you can select the revision cloud on the sheet and delete it to unlock the associated revision.
Conclusion
Unlocking and disabling revisions on sheets in Revit is a simple process once you understand the sequence numbers and how they relate to cloud and tag annotations. By following the steps outlined in this article, you can easily modify locked revisions and manage your project effectively. Remember, revisions are crucial for tracking changes and ensuring accurate documentation, so it's essential to have the ability to work with them efficiently.
FAQ
Q: Can I unlock and disable multiple revisions at once?
A: Yes, you can unlock and disable multiple revisions by following the same steps for each revision.
Q: What should I do if the revision has already been issued?
A: If the revision has already been issued, you may not be able to add new cloud and tag annotations to it. In this case, you can either delete the existing annotations or change them to use a different revision sequence.
Q: Will deleting a revision cloud remove the associated revision?
A: No, deleting a revision cloud only removes the cloud and tag annotation. The associated revision will still be present; however, it will no longer be linked to the deleted cloud.
Q: Can I disable all revisions on a sheet if needed?
A: Yes, you can disable all revisions on a sheet by unticking the boxes next to each revision in the "Revisions on Sheet" dialog.
Q: Are revision clouds necessary for every revision?
A: No, revision clouds are not mandatory for every revision. They are optional visual annotations used to highlight changes on drawings or models.
Resources: