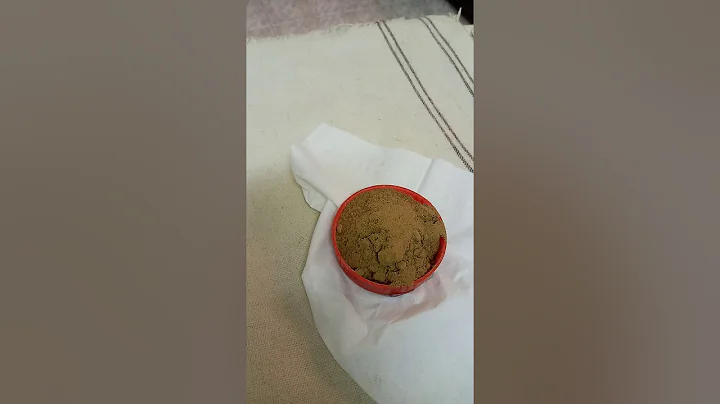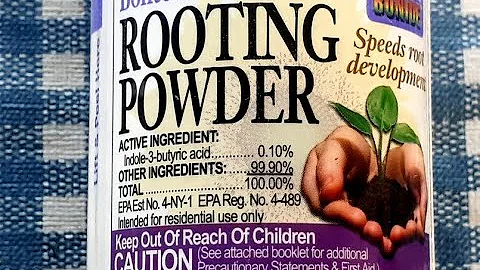Bluebeam Revu ile Dijital İmzalar
Başlık 1: PDF'lerin Dijital Olarak Sertifikalandırılması ve İmzalanması
Başlık 2: Dijital Sertifika ve Dijital İmzanın Farkı
Başlık 3: Revu ile Dijital İmza Nasıl Eklenir?
Başlık 4: Dijital İmza Eklemek İçin Gerekli Adımlar
Başlık 5: Dijital İmza Oluşturma ve Kaydetme İşlemi
Başlık 6: Dijital İmza İçin Kimlik Bilgilerinin Girilmesi
Başlık 7: İmza Görünümünün Ayarlanması
Başlık 8: Belgelerin İmzalanması ve Onaylanması
Başlık 9: Çoklu Belgelerin İmzalanması İşlemi
Başlık 10: İmzalanan Belgelerin Güncellenmesi ve İşleme Konulması
PDF'lerin Dijital Olarak Sertifikalandırılması ve İmzalanması
Revu, PDF'lerin dijital olarak sertifikalandırılmasını ve imzalanmasını desteklemektedir. Bu iki işlem benzerlikler gösterse de aynı anda gerçekleştirilebilirken, birbirinden farklıdır.
Dijital Sertifika ve Dijital İmzanın Farkı
Dijital Sertifika, belgenin doğruluğunu onaylar ve kilitleyerek güvence altına alırken, Dijital İmza belgenin mevcut durumunu onaylamak için kullanılan, bağımsız olarak doğrulanabilen bir imzadır. Revu, yazılı imzanızın bir markup versiyonunu oluşturmanıza olanak sağlasa da, Dijital İmza daha da ileri giderek benzersiz bir dijital kimlik sağlar ve bu sayede imzanın otantikliğini doğrular.
Revu ile Dijital İmza Nasıl Eklenir?
Belgenize bir Dijital İmza eklemek için, Araçlar, İmza, ardından Belge İmzala seçeneklerini seçmeniz gerekmektedir. Bu adımdan sonra, bir imza için bir kutu oluşturmanız için bir crosshair imleci verilecektir. Belgeyi imzalamadan önce, öncelikle dijital kimliğinizi seçmeniz gerekmektedir. Eğer bir tane varsa, Göz At butonuna tıklayabilirsiniz. Ayrıca, çoğu güvenlik uygulaması ve web tarayıcısı tarafından kabul edilen PKCS #12 formatında bir dijital kimlik oluşturabilir veya Windows Sertifikasyon Deposunda bir dijital kimlik oluşturabilirsiniz.
Dijital İmza Eklemek İçin Gerekli Adımlar
Bu yöntemlerden herhangi biri işe yarayacaktır. Revu, E-Token'lar, USB Dongle'lar veya Windows Sertifikasyon Deposuna yüklenmiş Dijital Kimlikleri otomatik olarak algılar. Seçtiğiniz yöntem ne olursa olsun, tanımlayıcı bilgiler ve kullanım parametreleri girmeniz gerekecektir. PKCS #12 seçeneğini seçtiyseniz, ayrıca kaydetme konumunu seçmeli ve korumak için bir şifre belirlemelisiniz. Bir kimlik oluşturduktan sonra, devam etmek için Tamam düğmesine tıklayabilirsiniz. Yeni Dijital Kimliğiniz seçilecektir. Belgeyi onaylama nedeni gibi seçenekler ekleyebilirsiniz. Konum ve ek iletişim bilgileri gibi bazı seçenekler vardır. Mevcut görünüm ayarlarını düzenleme seçeneğiniz de olmasına rağmen, bu durumda Yeni'yi seçmelisiniz. Bu, İmza Görünümü menüsünü getirir. Burada, bir grafik veya bir isim ekleyebilir, imza üzerinde hangi metin seçeneklerinin görüneceğini ve nerede görüneceğini belirleyebilirsiniz.
Dijital İmza İçin Kimlik Bilgilerinin Girilmesi
İmza için istediğiniz seçenekleri seçtikten sonra, belgeyi imzalamak için Tamam düğmesine tıklayabilirsiniz. Belgeyi kaydetmeniz istenecektir. Kaydedildikten sonra, imza belgeye eklenir. Belge imzalandıktan sonra yapılan herhangi bir değişiklik imzanın geçersiz hale gelmesine neden olacaktır.
Çoklu Belgelerin İmzalanması İşlemi
Birden fazla belgeyi imzalamak isterseniz, Bunun için Yığınsal İmzala ve Mühürle seçeneğini kullanabilirsiniz. Yığınsal İmzala ve Mühürle'ye gidin. Ardından, Dosyalar iletişim kutusunu göreceksiniz, burada dosyaları, klasörleri veya Dizin Setlerini ekleyebilir veya önceden oluşturulmuş belge gruplarını yükleyebilirsiniz. Devam etmek için İleri'ye tıklayın. Yığınsal İmzala ve Mühürlü bir iletişim kutusu açılacaktır. Bir belgeye imza eklemek için İmza İletişim Kutulari onay kutusuna tıklayın. Kurulum biraz farklı olsa da, bireysel bir imza eklemenin tüm seçeneklerine sahiptir. Ayrıca, gerektiğinde manuel olarak bir imza yerleştirmek için de bir seçenek vardır. Ayrıca, belgelere eklemek isterseniz Tarih ve Mühür seçenekleri de mevcuttur. Dijital Kimliğe giriş yapmayı unutmayın. Sağ taraftaki Önizleme bölmesinde, imzayı taşımak ve yeniden boyutlandırmak için kullanabilir ve dosyanın istediğiniz kısmına ekleyebilirsiniz. Dosyalarınızın toplu dosyalarına eklenecek diğer sayfalar için Sayfa Boyutu açılır menüsünü kullanabilirsiniz. Tamam'ı tıklayın. Çoklu dosyalar üzerinde değişiklik yapma konusunda bir uyarı göreceksiniz. Devam etmek için Tamam'a tıklayın ve belgeler işleme konulacaktır. Açabilir ve imzaların güncellendiğini görebilirsiniz.
Highlights
- Revu, dijital sertifikalandırma ve imzalama için kullanışlı bir araçtır.
- Dijital sertifika, belgenin doğruluğunu onaylar ve kilitleyerek güvence altına alır.
- Dijital imza ise belgenin mevcut durumunu onaylamak için kullanılan bağımsız bir imzadır.
- Revu, dijital imzanın eklenmesine olanak sağlar ve farklı seçenekler sunar.
- Birden fazla belgeyi imzalamak için Revu'nun Yığınsal İmzala ve Mühürle özelliği kullanılabilir.
Sıkça Sorulan Sorular (FAQs)
-
Dijital imza nedir?
Dijital imza, elektronik bir belgeye eklenen ve belgenin mevcut durumunu onaylamak için kullanılan bağımsız bir imzadır.
-
Dijital sertifika nasıl oluşturulur?
Dijital sertifika oluşturmak için Revu'nun Araçlar menüsünden Digital ID seçeneğini kullanabilir veya Windows Sertifikasyon Deposunda bir dijital kimlik oluşturabilirsiniz.
-
Birden fazla belgeyi nasıl imzalayabilirim?
Revu'nun Yığınsal İmzala ve Mühürle özelliğini kullanarak birden fazla belgeyi aynı anda imzalayabilirsiniz. Bu özellik, dosyaları, klasörleri veya Dizin Setlerini eklemenizi sağlar.
-
İmzalanan bir belgede yapılan değişiklikler ne olur?
İmzalanan bir belgede yapılan herhangi bir değişiklik, imzanın geçersiz hale gelmesine neden olur.
 WHY YOU SHOULD CHOOSE Proseoai
WHY YOU SHOULD CHOOSE Proseoai