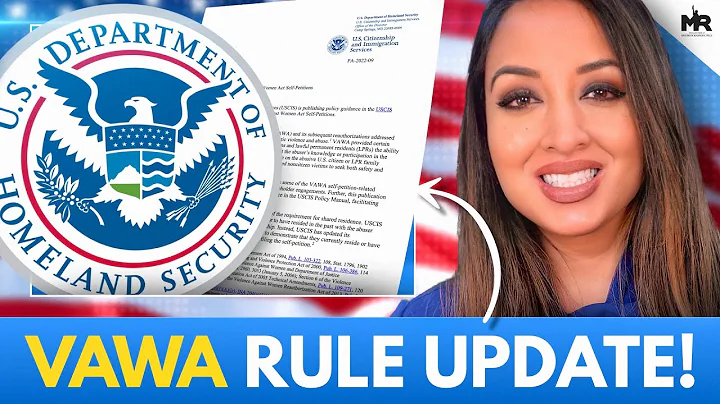CD veya USB olmadan Linux Nasıl Kurulur?
İçindekiler
- Giriş
- Linux'un CD, DVD veya USB olmadan nasıl kurulacağı
- UEFI Modunda Windows 10 ile çift önyükleme için Ubuntu 20.10'un kurulumu
- Favori Linux dağıtımı sistemini indirme
- İki bölüm oluşturma
- Önyüklenebilir Linux için bölüm oluşturma
- Linux sistemi için bölüm oluşturma
- ISO dosyasını bölüme kopyalama
- Linux'u kurmak için bölümden önyükleme yapma
- BIOS'tan Secure Boot'u devre dışı bırakma
- Ubuntu kurulumunu çift önyükleme olarak yapma
- Ubuntu'nun başlangıç uygulamalarını seçme
- Kısıtlı diske Ubuntu kurulumunu yapma
- Zaman dilimini seçme
- Kullanıcı hesabı oluşturma
- Ubuntu kurulumunun tamamlanması ve yeniden başlatma
- GNU GRUB'u önyükleme yöneticisi olarak ayarlama
- UEFI önyükleme sırasını değiştirme
- Sonuç
Linux CD, DVD veya USB Olmadan Nasıl Kurulur? 👨💻
Bu videoda size, CD, DVD veya USB kullanmadan Linux'un nasıl kurulacağını göstereceğim. Özellikle UEFI modunda Windows 10 ile çift önyükleme yaparak Ubuntu 20.10'un nasıl kurulacağını öğreneceksiniz. Adımları eksiksiz takip etmek için lütfen videomu sonuna kadar izleyin ve kanalıma abone olmayı unutmayın.
1. Giriş 💡
Linux işletim sistemi, kullanıcıların daha özgür bir şekilde bilgisayarlarını kullanmalarını sağlayan ve farklı ihtiyaçlara cevap verebilen bir seçenektir. Bu nedenle, Linux'u yüklemek isteyen birçok kişi vardır. Ancak, Linux'u CD, DVD veya USB olmadan nasıl kurabileceğinizi biliyor musunuz? Bu video size bu konuda yol gösterecektir.
2. Linux'un CD, DVD veya USB Olmadan Nasıl Kurulacağı 🔧
İşte Linux'un CD, DVD veya USB olmadan nasıl kurulacağına dair adımlar:
Adım 1: Favori Linux Dağıtımını İndirme 🌐
Öncelikle, kullanmak istediğiniz Linux dağıtımını indirmeniz gerekmektedir. Ben bu örnekte Ubuntu 20.10'u kullanacağım. Ubuntu'nun resmi web sitesine giderek indirme bölümünden Ubuntu 20.10'u indirin.
Adım 2: İki Bölüm Oluşturma 🖥️
İkinci adımda, bilgisayarınızdaki disk bölümlerini düzenlemeniz gerekmektedir. Bu işlem için "Disk Yönetimi" aracını kullanabilirsiniz. İhtiyacınıza göre biri önyüklenebilir Linux için, diğeri ise Linux sistemi için olmak üzere iki bölüm oluşturun.
Adım 3: Önyüklenebilir Linux için Bölüm Oluşturma 💽
Önyüklenebilir bir Linux kurulumu yapmak için, önyüklenebilir bölüme ihtiyacınız vardır. Bu bölümü oluşturduktan sonra Ubuntu kurulum dosyasını buraya kopyalayacaksınız.
Adım 4: Linux Sistemi için Bölüm Oluşturma 💻
Linux'u kurmak için ayrı bir bölüm oluşturmanız gerekmektedir. Bu bölüm, Ubuntu'nun kurulacağı bölüm olacaktır.
Adım 5: ISO Dosyasını Bölüme Kopyalama 📁
Önyüklenebilir bölüme Ubuntu kurulum dosyasını kopyalamanız gerekmektedir. Bunun için "Universal USB Installation Tools" adlı bir araç kullanabilirsiniz. Araçla ilgili bilgilere açıklamadaki bağlantıdan ulaşabilirsiniz.
Adım 6: Linux'u Kurmak için Bölümden Önyükleme Yapma ⚙️
Bilgisayarınızı yeniden başlatarak önyüklenebilir bölümden önyükleme yapmanız gerekmektedir. Bunun için BIOS ayarlarında Secure Boot'u devre dışı bırakmalısınız.
Adım 7: Ubuntu Kurulumunu Çift Önyükleme Olarak Yapma 💻
Önyükleme ayarlarını düzenledikten sonra Ubuntu kurulumunu gerçekleştirebilirsiniz. Kurulum sırasında klavye düzenini seçebilir, önceki adımda oluşturduğunuz bölümü seçebilir ve Ubuntu'nun başlangıç uygulamalarını belirleyebilirsiniz.
Adım 8: Kısıtlı Diske Ubuntu Kurulumunu Yapma ⏳
Varsayılan partisyonlama seçeneğiyle Ubuntu'yu kurabilirsiniz. Diskteki değişiklikleri uyguladıktan sonra kurulumu tamamlamak için "Devam" butonuna tıklayın.
Adım 9: Zaman Dilimini Seçme ⌛
Ubuntu'nun hangi zaman dilimine göre çalışacağını seçmeniz gerekmektedir. İlgili zaman dilimini seçtikten sonra kurulum işlemine devam edebilirsiniz.
Adım 10: Kullanıcı Hesabı Oluşturma 👤
Kurulumun tamamlanmasının ardından kullanıcı hesabınızı oluşturmanız gerekmektedir. İlgili bilgileri girdikten sonra Ubuntu kurulumunu tamamlamak için "Devam" butonuna tıklayın.
Adım 11: Ubuntu Kurulumunun Tamamlanması ve Yeniden Başlatma 🚀
Ubuntu kurulumu tamamlandığında bilgisayarınızı yeniden başlatmanız istenecektir. Yeniden başlatma işleminden sonra Ubuntu'yu başarıyla kullanmaya başlayabilirsiniz.
Adım 12: GNU GRUB'u Önyükleme Yöneticisi Olarak Ayarlama 🖥️
Ancak, anakartın UEFI firmware'i hala Windows Boot Manager'ı ilk sırada önyükleyecek şekilde yapılandırılmıştır. Ubuntu'nun başlatılabilmesi için önyükleme yöneticisi olarak GNU GRUB'u kullanmanız gerekmektedir. Bunun için UEFI önyükleme sırasını değiştirmeniz gerekmektedir.
Adım 13: UEFI Önyükleme Sırasını Değiştirme 🔀
BIOS ayarlarında UEFI önyükleme sırasını değiştirerek GNU GRUB'u ilk sıraya yerleştirin.
19. Sonuç 🏁
Artık Linux'u CD, DVD veya USB olmadan nasıl kuracağınızı öğrendiniz! Ubuntu 20.10'u Windows 10 ile çift önyükleme olarak kurarak Linux'u kullanmaya başlayabilirsiniz. Bu adımları dikkatlice takip ettiğinizden emin olun ve herhangi bir sorunuz olursa videoya yorum bırakmayı unutmayın. İyi geliştirmeler!
 WHY YOU SHOULD CHOOSE Proseoai
WHY YOU SHOULD CHOOSE Proseoai