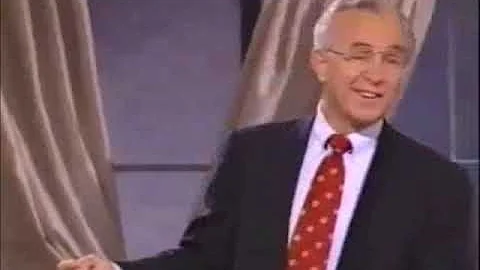Google Docs'ta Resim Ekleme, Kırpma ve Kenarlık Oluşturma
Table of Contents
1. Başlık 1 - Başlık 2
2. Başlık 3
3. Başlık 4
4. Başlık 5
5. Başlık 6
6. Başlık 7
7. Başlık 8
8. Başlık 9
9. Başlık 10
Başlık 1 - Başlık 2
Başlık 3
Başlık 4
Başlık 5
Başlık 6
Başlık 7
Başlık 8
Başlık 9
Başlık 10
Başlık 1 - Başlık 2
Merhaba Jason, bu videoda Google Docs'a nasıl hızlı ve kolay bir şekilde resim ekleyip, boyutunu kırpıp bir kenarlık ekleyeceğimize bir göz atacağız. Diyelim ki George Washington hakkında bir makale yazıyorum ve başlığı merkeze alıyorum. Şimdi Google Docs'ta olduğumu ve kağıdımın başlığını yazdığım yerdeyim. Burada "Başlıksız Belge" yazan yere tıklarsam, otomatik olarak adını verecektir ve bu, iki kez bir şey yazmaktan kaçınmak için güzel bir hile. Şimdi burada George Washington, Amerika Birleşik Devletleri'nin ilk başkanıydı diye yazmaya başlayacağım.
Başlık 3
Şimdi, George Washington'ın bir resmini eklemek istesem ve bunu çok hızlı bir şekilde ve Google Docs'tan doğrudan yapmak istesem, aşağıya inip "Araştırma" aracına tıklayabilirim ve Google belgemi otomatik olarak inceleyecek ve ne hakkında yazdığımı tahmin etmeye çalışacak. Yaptığı çok iyi bir iş. Şimdiden George Washington'ın bazı resimlerini görüyoruz, ancak daha spesifik arama yapmak isterseniz yukarıdaki arama alanına tıklamanız gerekiyor ve George Washington hakkında yazdığımı bildiği için ona tıklayabilir ve otomatik olarak biraz bilgi alabilirim. Hayatıyla ilgili bilgiler, ancak ben resimlere tıklamak istiyorum ve işte George Washington'ın birçok resmi seçebileceğim yer. Öğrencilerin bunu yapmasını istiyorsanız, her resmin George Washington'a ait olmadığını çok dikkatli bir şekilde söylemeniz gerektiğini unutmayın. Burada George Washington Carver'ı görüyoruz, bu yüzden teknoloji mükemmel değil, hatalar yapar ve çocukların bunu bilmesi gerekiyor. Ancak, onu belgeme koymak istesem, sadece üzerine gelip resmi eklemek için küçük artıya tıklamam yeterli olacak. Bu, George Washington'ın güzel bir tablosu, hiçbir sorunu yok, harika bir sanat eseri, ancak belgemin içine tam olarak uymadığı için onu kırpıp uygun hale getirmek istiyorum. Resme tıklayabilir ve ardından kırpma aracına tıklayabilir ve köşeden sürükleyerek resmi biraz kırpabilirim ve belgeme daha iyi uyacak şekilde boyutlandırabilirim ve yeni boyutundan memnun olduğumda klavyedeki "Enter" tuşuna basabilirim ve şimdi kırpıldı. Kırpamazsam, nasıl olduğunu sıfırlamak için bu küçük simgeye tıklayabilirim, ancak şu an burada bırakacağız. Belki bunu sayfamın ortasına koymak istiyorum, bu yüzden bunun için "Ortala" yazısını kullanacağım çünkü görüntüyü bir nesne gibi ele alır, bu yüzden tıklatabilirim. İşte bunu Google Docs içine kolayca nasıl ekleyebileceğinizi, kırpabileceğinizi ve isterseniz bir kenarlık ekleyebileceğinizi gösterdik. İzlediğiniz için çok teşekkür ederiz, güle güle.
Başlık 4
Etc.
 WHY YOU SHOULD CHOOSE Proseoai
WHY YOU SHOULD CHOOSE Proseoai