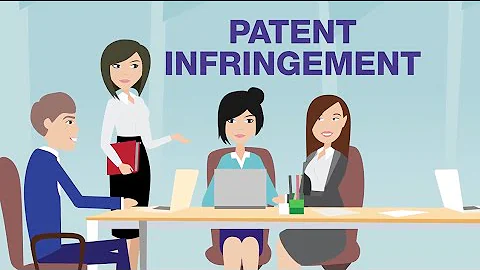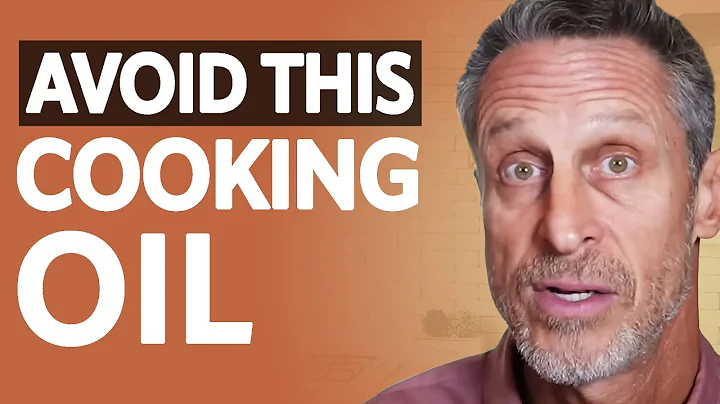Google Slides: Diyagram Ekleme ve Düzenleme
Table of Contents:
- Başlık1
1.1 Alt Başlık1
1.1.1 Alt Alt Başlık1
1.2 Alt Başlık2
- Başlık2
- Başlık3
3.1 Alt Başlık1
3.1.1 Alt Alt Başlık1
3.2 Alt Başlık2
- Başlık4
- Başlık5
5.1 Alt Başlık1
5.1.1 Alt Alt Başlık1
5.2 Alt Başlık2
- Başlık6
- Başlık7
7.1 Alt Başlık1
7.1.1 Alt Alt Başlık1
7.2 Alt Başlık2
- Başlık8
- Başlık9
9.1 Alt Başlık1
9.2 Alt Başlık2
- Başlık10
Başlık1
Google Slides'ta şekilleri ve çizgileri kullanarak sıfırdan diyagramlar oluşturmak mümkündür. Bununla birlikte, hazır olanları hızlı ve kolay bir şekilde ekleyebilirsiniz. Çeşitli ön ayarlar arasından seçim yapabileceğiniz çok sayıda diyagram bulunur ve bunlar çeşitli bilgileri görüntülemek için kullanılabilir. Başlamak için "Ekle" seçeneğine gidin ve ardından "Diyagram" seçeneğine tıklayın. Yeni bir bölme açılır ve farklı türde diyagramlardan birini seçebilirsiniz. Bu örnekte, bir kurumsal şema oluşturmak istiyorum, bu nedenle hiyerarşi en üstte en iyi çalışır. Diyagramdaki seviye sayısını değiştirebilir ve rengini değiştirebilirsiniz. Bu örnekte varsayılan ayarlarla başlayalım. Diyagramı eklemek için üzerine tıklamanız yeterlidir ve slayda eklenir.
Başlık2
Şimdi, diyagramın geri kalanına daha iyi uyum sağlaması için bazı değişiklikler yapalım. Daha rahat çalışmanız için diyagramlar bölmesini kapatabilirsiniz. Diyagramın farklı parçalarını düzenlemek için önce onları seçmeniz gerekir ve bu her zaman söylendiği kadar kolay olmayabilir. Tüm diyagramı seçmek için slaydın boş bir noktasına tıklayın ve diyagramdaki tüm unsurları kutu içine alan bir kutu sürükleyin. Şimdi bütün diyagramı aynı anda taşıyabilirsiniz. Bir elemanın rengini değiştirebilirsiniz. Kırmızı rengi görmek zor olduğu için başka bir renk seçelim. Hala her şey seçiliyken "Sınır Rengi"ne gidin ve istediğiniz rengi seçin. Bu, kenarların ve kutuları birbirine bağlayan çizgilerin rengini değiştirir, ancak metnin rengini değiştirmez. Metin rengini değiştirmek için yalnızca metin kutularını seçmeniz gerekir, diğer çizgileri seçmemeniz gerekir. Bunun için slaydın boş bir noktasına tıklayarak her şeyi seçimi kaldırın, ardından metin kutularını yalnızca seçmek için her birine tıklarken "Shift" tuşunu basılı tutun. Yalnızca metin kutuları seçildikten sonra "Metin Rengi"ne tıklayarak istediğiniz rengi seçebilirsiniz. Ben yine beyaz rengini seçiyorum. Şimdi bu oldukça iyi görünüyor.
Başlık3
Aslında içeriği düzenleyelim. Bir metin kutusunu düzenlemek için, herhangi bir seçim yapmamak için metnin üzerine tıklayın. Düzenleme işaretçisi ortaya çıkacak ve düzenlemelerinizi yapabilirsiniz. Bittiğinizde, herhangi bir alana tıklamak için metin kutusunu seçimi kaldırabilirsiniz. Tamam, diyagramdaki tüm isimleri güncelledim, ancak bazı yapısal değişiklikler yapmam gerekiyor. Jim Frank aslında Luis Ramirez'in altında olmalı. Bu değişikliği yapmak biraz zor olacak, bu yüzden adımlarımı takip etmeniz önerilir. Bir kutuyu taşımak için onu istediğiniz yere tıklayın ve sürükleyin. Ardından, seçmek için çizgiye tıklayın ve her iki ucunda tutamaçlar belirecektir. Taşımak istediğiniz tutamaca tıklayarak taşıyabilirsiniz. Bir kutu üzerindeyken eğer başka bir kutu eklemek isterseniz, en kolay yol bir kutuyu seçmek ve onunla bağlantılı çizgiyi sağ tıklayarak kopyalamak, ardından tekrar sağ tıklayarak yapıştırmak. Yeni kutuyu taşımak için sürükleyin ve sadece çizgi seçili kalsın, böylece yüzen tutamağı bir kutuya birleştirebilirsiniz. Her şey birleştirildiğinde, gerektiğinde unsurları yeniden konumlandırabilirsiniz. Çoğu beceri gibi, diyagramları düzenlemeyi öğrenmek sinir bozucu olabilir, ancak biraz pratikle harika görünen ve amacını ileten diyagramlar oluşturabilirsiniz.
Başlık4
Başlık4 içeriği
Başlık5
Başlık5 içeriği
Başlık6
Başlık6 içeriği
Başlık7
Başlık7 içeriği
Başlık8
Başlık8 içeriği
Başlık9
Başlık9 içeriği
Başlık10
Başlık10 içeriği
Highlights:
- Google Slides, şekiller ve çizgiler kullanarak diyagramlar oluşturmak için kullanılabilir.
- Hazır diyagramlar ekleyebilir ve çeşitli ayarları değiştirebilirsiniz.
- Diyagramların renklerini ve metinlerini düzenlemek için farklı seçimler yapmanız gerekebilir.
- Metin kutularını düzenlemek için içerikleri seçmek ve taşımak gerekebilir.
- Diyagramları düzenlemek zaman alıcı olabilir, ancak pratik yaparak daha iyi sonuçlar elde edebilirsiniz.
FAQ:
Q: Google Slides'ta hazır diyagramlar nasıl kullanılır?
A: Ekle > Diyagram seçeneğine giderek hazır diyagramları ekleyebilirsiniz.
Q: Diyagramdaki renkleri ve metinleri nasıl değiştirebilirim?
A: Sınır Rengi seçeneğiyle kenarların ve çizgilerin rengini değiştirebilir, Metin Rengi seçeneğiyle metin kutularının rengini değiştirebilirsiniz.
Q: Metin kutularını nasıl düzenleyebilirim?
A: Metnin üzerine tıklayarak düzenleme yapabilirsiniz. Düzenleme bittiğinde herhangi bir alana tıklayarak seçimi kaldırabilirsiniz.
Q: Diyagramdaki yapıyı nasıl değiştirebilirim?
A: Kutuları taşımak için sürükleyebilir ve çizgileri bağlantı noktalarına yerleştirebilirsiniz. Yeni kutu eklemek için bir kutu ve çizgiyi kopyalayabilirsiniz.
Resources:
 WHY YOU SHOULD CHOOSE Proseoai
WHY YOU SHOULD CHOOSE Proseoai