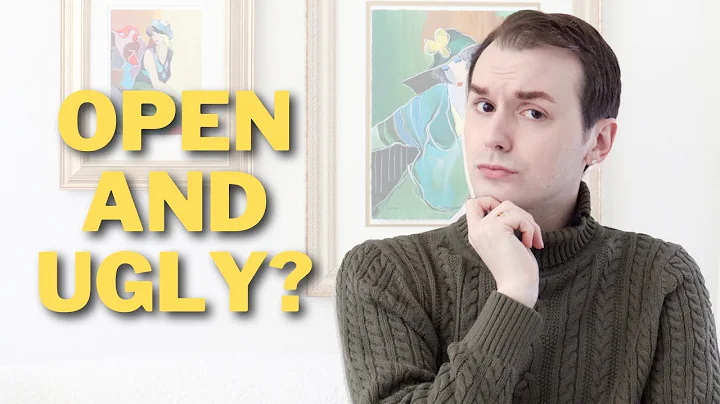Google Takviminize Ek Takvimler Ekleme
Table of Contents:
- Giriş
- Google Takvim Uygulaması ile Takvim Ekleme
- Varsayılan Takvimleri Görüntüleme
- Diğer Takvimleri Görüntüleme
- Şirket İçi Kaynakları Görüntüleme
- Çalışma Arkadaşlarının Takvimlerini Görüntüleme
- Harici Takvimleri Görüntüleme
- Olay Oluşturma ve Diğer Takvimlerde Kullanma
- İlgi Alanlarına Göz Atma
- Sıkça Sorulan Sorular (SSS)
Google Takvim Uygulaması ile Takvimlere Ekleme
Merhaba! Bu Makalede, Google Takvim uygulaması kullanarak nasıl yeni takvimler ekleyebileceğinizi öğreneceksiniz.
Giriş
Google Takvim uygulamasını kullanarak, farklı takvimleri görüntüleyebilir ve takvimlere yeni etkinlikler ekleyebilirsiniz. Bu özellik, planlama ve koordinasyon için oldukça yararlı olabilir. İş arkadaşlarınızın takvimlerini görüntülemek, şirket içi kaynakları takip etmek veya harici kaynaklardan takvimleri içe aktarmak gibi birçok farklı senaryoda bu özelliği kullanabilirsiniz.
1. Google Takvim Uygulaması ile Takvimlere Ekleme
Google Takvim uygulamasında, yeni takvimler eklemek oldukça kolaydır. İşte nasıl yapacağınız:
- Google Takvim uygulamasını açın ve ana ekranı görüntüleyin.
- Sağ üst köşede yer alan menü simgesine dokunun.
- Menüden "Diğer Takvimler" seçeneğini seçin.
- Burada, "Takvimler Ekle veya Ayarla" seçeneğini göreceksiniz. Buna dokunun.
1.1. Varsayılan Takvimleri Görüntüleme
Google Takvim uygulamasında varsayılan olarak bazı takvimler görüntülenir. Bu takvimler etkinliklerinizin yönetimi için kullanışlı olabilir. Varsayılan takvimleri görüntülemek için aşağıdaki adımları izleyin:
- Google Takvim uygulamasını açın ve ana ekranı görüntüleyin.
- Sol üst köşede bulunan menü simgesine dokunun.
- Menüden "Benim Takvimlerim" seçeneğini seçin.
- Bu bölümde, "Varsayılan Takvimler" başlığı altında varsayılan takvimlerin listesini göreceksiniz. Takvimlerin yanında yer alan onay kutularını işaretleyerek veya kaldırarak istediğiniz takvimleri görüntüleyebilir veya gizleyebilirsiniz.
1.2. Diğer Takvimleri Görüntüleme
Google Takvim uygulamasında, diğer takvimleri görüntüleyebilirsiniz. Bu takvimler, şirket içi kaynaklar, iş arkadaşlarınızın takvimleri veya harici takvimler olabilir. Diğer takvimleri görüntülemek için aşağıdaki adımları izleyin:
- Google Takvim uygulamasını açın ve ana ekranı görüntüleyin.
- Sağ alt köşede yer alan menü simgesine dokunun.
- Menüden "Diğer Takvimler" seçeneğini seçin.
- Burada, "Takvimleri Görüntüleme" seçeneğini göreceksiniz. Buna dokunun.
1.2.1. Şirket İçi Kaynakları Görüntüleme
Şirket içi kaynakları görüntülemek için aşağıdaki adımları izleyin:
- "Diğer Takvimler" sayfasında, "Şirket İçi Kaynaklar" seçeneğini bulun ve üzerine dokunun.
- Bu bölümde, şirketinizin ofisleri, toplantı odaları veya diğer kaynaklarının takvimlerini göreceksiniz. Takvimleri açmak veya gizlemek için yanındaki onay kutularını işaretleyin veya kaldırın.
1.2.2. Çalışma Arkadaşlarının Takvimlerini Görüntüleme
Çalışma arkadaşlarınızın takvimlerini görüntülemek için aşağıdaki adımları izleyin:
- "Diğer Takvimler" sayfasında, "Takvim Aboneliği" seçeneğini bulun ve üzerine dokunun.
- Bu bölümde, daha önce e-posta yazışması yaptığınız kişilerin takvimleri öneriler olarak görüntülenecektir. İstediğiniz takvimi eklemek için isminin yanındaki onay kutusunu işaretleyin.
1.2.3. Harici Takvimleri Görüntüleme
Harici takvimleri görüntülemek için aşağıdaki adımları izleyin:
- "Diğer Takvimler" sayfasında, "URL'den" seçeneğini bulun ve üzerine dokunun.
- Takvim sahibinden takvim URL'sini isteyin.
- Takvim URL'sini aldıktan sonra, "URL'den" seçeneğine dokunun ve URL'yi oraya yapıştırın.
- Takvim URL'si otomatik olarak takvim listenize eklenecektir.
2. Olay Oluşturma ve Diğer Takvimlerde Kullanma
Google Takvim uygulamasında olay oluşturmak ve bu olayları farklı takvimlere eklemek oldukça kolaydır. İşte nasıl yapacağınız:
- Google Takvim uygulamasını açın ve ana ekranı görüntüleyin.
- Yeni bir olay oluşturmak için "+" simgesine dokunun.
- Olay detaylarını girin (başlık, tarih, saat vb.).
- Olayı hangi takvimde görüntülemek istediğinizi seçmek için "Takvim" bölümünü kullanın.
- Olayı oluşturmak için "Tamam" veya "Kaydet" düğmesine dokunun.
3. İlgi Alanlarına Göz Atma
Google Takvim uygulamasında, farklı ilgi alanlarına göz atabilirsiniz. Bu ilgi alanları futbol maçları, tatiller, spor etkinlikleri ve daha fazlasını içerebilir. İlgi alanlarına göz atmak için aşağıdaki adımları izleyin:
- Google Takvim uygulamasını açın ve ana ekranı görüntüleyin.
- Sağ alt köşede yer alan menü simgesine dokunun.
- Menüden "İlgi Alanları" seçeneğini seçin.
- Bu bölümde, farklı ilgi alanlarına göre takvimleri listeleyen bir sayfa açılacaktır. İlgi alanının yanındaki onay kutusunu işaretleyerek veya kaldırarak istediğiniz takvimleri görüntüleyebilir veya gizleyebilirsiniz.
Sıkça Sorulan Sorular (SSS)
Q: Hangi takvimleri görüntüleyebilirim?
A: Google Takvim uygulamasında, varsayılan takvimler, diğer kullanıcıların takvimleri, şirket içi kaynaklar ve harici kaynaklar gibi birçok farklı takvimi görüntüleyebilirsiniz.
Q: Bir olayı başka bir takvime nasıl ekleyebilirim?
A: Google Takvim uygulamasında, olay oluştururken "Takvim" bölümünden istediğiniz takvimi seçerek o olayı başka bir takvime ekleyebilirsiniz.
Q: Nasıl harici bir takvim ekleyebilirim?
A: Harici bir takvim eklemek için "Diğer Takvimler" bölümünde "URL'den" seçeneğini kullanarak takvim URL'sini girmeniz gerekmektedir.
Q: Hangi ilgi alanlarını görüntüleyebilirim?
A: Google Takvim uygulamasında futbol maçları, tatiller, spor etkinlikleri gibi birçok farklı ilgi alanını görüntüleyebilirsiniz. İlgi alanlarına "İlgi Alanları" bölümünden göz atabilirsiniz.
 WHY YOU SHOULD CHOOSE Proseoai
WHY YOU SHOULD CHOOSE Proseoai