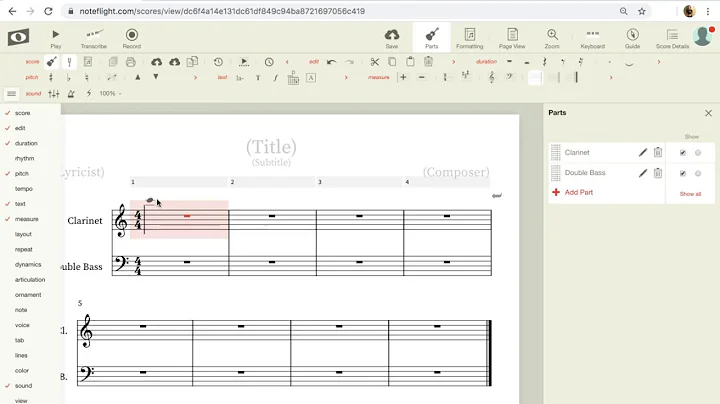PowerPoint'te Önde Gelen Oklu Yol Haritası Animasyonu
İçindekiler:
1. Giriş
2. Yol Haritasını Oluşturma
2.1 Adım: Yol Haritasını Çizme
2.2 Adım: Olayları Eklemek
2.3 Adım: Oku Tanıtma
2.4 Adım: Metin Eklemek
2.5 Adım: Oku Döndürme
2.6 Adım: Oku Hareket Ettirme
3. Diğer Örnek Şablonlar
3.1 Üç Noktalı Zaman Çizelgesi
3.2 Kavram Animasyonu
3.3 Resim Gösterimi
3.4 Meilen Taşları
4. Kapanış
5. Kaynaklar
🎯 Yol Haritası Oluşturma PowerPoint'te Nasıl Yapılır?
Merhaba! Bu yazıda, PowerPoint'te eğlenceli bir animasyonlu yol haritası nasıl oluşturulacağını öğreneceğiz. Bu ilgi çekici animasyonu gözlerinizden almak zor olabilir! Şimdi, bir yol haritası oluşturarak başlayalım.
1. Giriş
Merhaba, ben Ramgopal. PresentationProcess.com'dan biriyim ve sizin gibi profesyonellerin etkileyici sunumlar oluşturmanıza yardımcı olmak için yaratıcı PowerPoint fikirlerini paylaşıyoruz. Şimdi, ekranda beş noktayı gösteren bir yol haritası oluşturması için size adım adım rehberlik edeceğim.
2. Yol Haritasını Oluşturma
2.1 Adım: Yol Haritasını Çizme
İlk adım olarak, otomatik şekiller galerisine gidin ve çizgi aracını seçin. İlk çizgiyi çizip boyayın. Ardından, ikinci bir çizgi daha çizip aynı şekilde biçimlendirin. Yol haritasını tamamlamak için diğer çizgileri de aynı şekilde ekleyin.
2.2 Adım: Olayları Eklemek
Yol haritası hazır olduğunda, çeşitli olayları tanıtmak için olayları simgeleyen okları ekleyin. Okları boyutlandırın ve renklendirin. Ardından, bunları yavaşça sahneye getirmek için uçan bir animasyon ekleyin.
2.3 Adım: Oku Tanıtma
Yolu tanıtmak için metin kutusu aracını seçin ve ilgili noktalar için metni ekleyin. Metnin uçan bir animasyonla sahneye girip çıkmasını sağlayın. Böylece izleyiciler yol haritasında dikkatlerini çeken noktaları görebilirler.
2.4 Adım: Metin Eklemek
Bir sonraki adımda, yolu kat etmek için okun 45 derece dönmesini sağlayın. Bu dönüşü sağlamak için okun üzerine Tıkla-Çift Tıkla ve Dönme Seçenekleri'ne gidin. Ardından, dönüş hızını ve yönünü ayarlayın.
2.5 Adım: Oku Hareket Ettirme
Ok döndüğünde, onu belirli bir noktaya hareket ettirin. Hareketin hızını, süresini ve yönünü ayarlayarak doğru bir yolu izlemesini sağlayın. Bunu yaparken, aynı zamanda çizgiyi de sahneye getirmek için animasyon ekleyin.
3. Diğer Örnek Şablonlar
-Oluşturulan yol haritası örnekleri gösterilebilir.
3.1 Üç Noktalı Zaman Çizelgesi
- Bir zaman çizelgesi oluşturulacak ve üç noktayla temsil edilecek.
3.2 Kavram Animasyonu
- Geçmişten geleceğe giden bir yol üzerinde, animasyonla bir kavramın nasıl temsil edileceği gösterilecek.
3.3 Resim Gösterimi
- Belirli bir zaman çizelgesine göre, üç resmin nasıl gösterileceği açıklanacak.
3.4 Meilen Taşları
- Bir projenin ilerleyişini göstermek için dört önemli noktanın nasıl vurgulanacağı örneklenecek.
4. Kapanış
Bu eğitimde, PowerPoint'te yol haritaları nasıl oluşturulur öğrendik. Şimdi, yaratıcılığınızı kullanarak kendi yol haritalarınızı oluşturmanın zamanı geldi. Animasyon kullanarak sunumlarınıza etkileyici bir öğe ekleyebilirsiniz. Başarılar dilerim!
5. Kaynaklar
- PresentationProcess.com - PowerPoint sunumları için yaratıcı fikirler ve şablonlar sunan bir kaynak.
👀 İpuçları ve Hileler
- Yol haritasını oluştururken çizgileri aynı biçimde ve boyutta tutmak için kopyalama ve yapıştırma (Ctrl+D) yöntemini kullanabilirsiniz.
- Okların animasyonunu uçan bir efekt ile tanıtın ve metinleri yavaşça sahneye getirin.
- Okun dönmesini sağlamak için dönme seçeneklerini kullanın ve dönüş hızını ayarlayın.
- Oku hareket ettirmek için çizgi animasyonunu kullanın ve hedef noktayı belirleyin.
- Örnek şablonlar kullanarak yol haritalarınızı daha ilgi çekici hale getirebilirsiniz.
✅ Avantajlar ve Dezavantajlar
Avantajlar:
- Yol haritaları, sunumlarınıza görsel bir element ekler ve izleyicilerin dikkatini çeker.
- Animasyonlu yol haritaları, içeriğinizi daha ilgi çekici hale getirir ve mesajınızın akılda kalmasını sağlar.
- PowerPoint'in sunduğu araçlar ve özellikler sayesinde, yol haritalarınızı kolayca oluşturabilir ve özelleştirebilirsiniz.
Dezavantajlar:
- Aşırı kullanıldığında, animasyonlu yol haritaları dikkat dağıtıcı olabilir ve sunumunuzun odak noktasını kaybettirebilir.
- Animasyonlu sunumlar, zaman alıcı olabilir ve hazırlık süresini uzatabilir.
FAQ
Q: PowerPoint yol haritalarını nasıl özelleştirebilirim?
A: Yol haritalarınızı özelleştirmek için Renkler, Efektler ve Biçimlendirme araçlarını kullanabilirsiniz. Ayrıca, farklı şablonlar deneyebilir ve görsel elementler ekleyebilirsiniz.
Q: Yol haritaları hangi tür sunumlar için uygundur?
A: Yol haritaları, iş planları, proje sunumları, ürün geliştirme süreçleri ve zaman çizelgeleri gibi sunumlar için uygundur. Bu, süreçleri, kilometre taşlarını ve hedefleri görselleştirmek için etkili bir yöntemdir.
 WHY YOU SHOULD CHOOSE Proseoai
WHY YOU SHOULD CHOOSE Proseoai