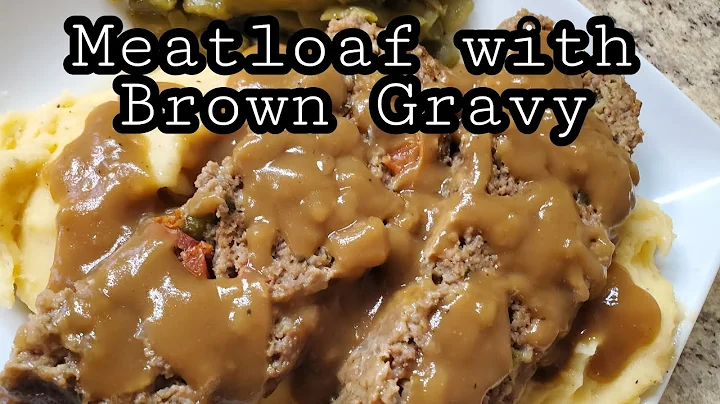Windows 11 Ekran Görüntüsü Nasıl Alınır: 7 Farklı Yöntem
Table of Contents
- 📸 Giriş
- 📸 Başlangıç Noktası: Print Screen Tuşu
- 📸 Yalnızca Etkin Pencereyi Yakalama: Alt + Print Screen
- 📸 Pencereyi Yakalayarak Oyun Barını Açma: Alt + Windows + Print Screen
- 📸 Önemli Kontroller Sunan Uygulamalar: Kesme Aracı ve Kesme ve Çizim
- 📸 Ekranın Tamamını Yakalama: Tam Ekran
- 📸 Alan Seçme: Dikdörtgen ve Serbest Çizim
- 📸 Ekran Görüntüsünü Düzenleme ve Paylaşma: Snip and Sketch
- 📸 Ekstra İpuçları: Diğer Ekran Görüntüsü Yöntemleri
- 📸 Sonuç
📸 Giriş
Windows 11 veya Windows 10 kullanıyorsanız, bir ekran görüntüsü almanın birçok farklı yolunu keşfetmek isteyebilirsiniz. Bu makalede, Windows 11'de mevcut olan farklı ekran görüntüsü yöntemlerini adım adım öğreneceksiniz. Ayrıca, bazı Windows uygulamalarının daha fazla kontrol ve düzenleme seçeneği sunduğunu da keşfedeceksiniz. Başlayalım!
📸 Başlangıç Noktası: Print Screen Tuşu
Başlamadan önce, klavyenizin hemen yanında bulunan "Print Screen" tuşunu tanıyalım. Bu tuşa basmak, masaüstünüzün tam bir resmini panoya kaydedecektir. Ardından, Paint veya Word gibi bir program açıp görüntüyü yapıştırabilir ve istediğiniz gibi düzenleyebilirsiniz. Ancak, görüntüyü daha sonra kullanmak için kaydetmek isterseniz, Windows tuşuna ek olarak Print Screen tuşuna basmayı deneyebilirsiniz. Ekran bir saniyeliğine kararacak ve ardından "Resimler" klasörüne giderek "Ekran Görüntüleri" klasöründe kaydedilen dosyayı görebilirsiniz. Sadece etkin pencereyi, masaüstünün tamamını değil, yakalamak isterseniz Alt + Print Screen tuşlarına basabilirsiniz. Bu yöntem aynı zamanda görüntüyü panoya kopyalar ve başka bir programa yapıştırmanızı sağlar.
📸 Yalnızca Etkin Pencereyi Yakalama: Alt + Print Screen
Alt + Print Screen tuşlarına basarak yalnızca etkin pencereyi yakalayabilirsiniz. Bu yöntemle de görüntü panoya kopyalanır ve başka bir programa yapıştırılabilir. Bu şekilde, sadece etkin pencerenin ekran görüntüsünü alabilir ve düzenlemek için başka bir programa aktarabilirsiniz. Windows tuşu görüntüyü kaydederken Alt tuşu etkin pencereyi yakalayarak sadece pencereyi kaydetmenizi sağlar. Pencereyi yakalamak için sadece Alt tuşuna basarken Windows tuşuna ve Print Screen tuşuna basarak Alt + Windows + Print Screen tuş kombinasyonunu kullanabilirsiniz. Ekran kararacak ve ardından Xbox Oyun Çubuğu'nun açılması için Windows + G tuşlarına basmanız istenecek. Oyun Çubuğu'nda ekran görüntüleri galerisini bulabilir ve görüntünüzü düzenleyebilirsiniz.
📸 Pencereyi Yakalayarak Oyun Barını Açma: Alt + Windows + Print Screen
Alt + Windows + Print Screen tuşlarına basarak hem pencereyi yakalayabilir hem de Xbox Oyun Çubuğunu açabilirsiniz. Ekran kararacak ve ardından Xbox Oyun Çubuğu ekranınıza gelecektir. Bu ekranın galerisine giderek kaydedilen ekran görüntüsünü görebilirsiniz. Xbox Oyun Çubuğu, oyun severler ve yayıncılar için çeşitli araçlar sunan bir uygulamadır. Sadece bir fotoğraf değil, ekranınızın video kaydını da yapabilirsiniz. Xbox Oyun Çubuğunu daha detaylı keşfetmek için ilerleyen zamanlarda daha fazla bilgi edinebilirsiniz.
📸 Önemli Kontroller Sunan Uygulamalar: Kesme Aracı ve Kesme ve Çizim
Windows 11'e yerleşik olarak gelen bazı uygulamalar, ekran görüntülerinizi daha fazla kontrol etmenizi sağlar. Bunlardan ilki "Kesme Aracı"dır. Bu uygulamayı bulmak için arama kutusuna yazarak açabilirsiniz. Açıldığında, dört farklı seçenek içeren bir sekme göreceksiniz: Tam Ekran Kesme, Pencere Kesme, Dikdörtgen Kesme ve Serbest Çizim Kesme. Bu seçeneklerle ekran görüntüsünü tam ekran, belirli bir pencere, belirli bir alan veya serbest bir çizimle yakalayabilirsiniz. Ayrıca, bir gecikme seçebilir ve ekranda bir menü gibi bir şeyi konumlandırmak isterseniz buna göre bir düzenleme yapabilirsiniz. Daha sonra, ekran görüntüsünü kalem veya vurgulama kalemi gibi araçları kullanarak işaretleyebilir, kaydedebilir, başka bir dokümana yapıştırabilir veya e-postayla paylaşabilirsiniz.
Diğer bir uygulama ise "Kesme ve Çizim"dir. Bu uygulama daha kapsamlı düzenleme araçları ve paylaşım seçenekleri sunar. Düzenleme işleminizi tamamladıktan sonra, seçenekler arasında yeni bir ekran görüntüsü yakalamak için "Yeni"ye tıklayabilir veya uygulamayı kapatmak ve hayatınıza devam etmek için "Kapat" düğmesine tıklayabilirsiniz. Bu uygulamalar sayesinde ekran görüntülerinizi daha rahat şekilde düzenleyebilir ve paylaşabilirsiniz.
📸 Ekranın Tamamını Yakalama: Tam Ekran
Ekranınızın tamamını yakalamak isterseniz, başka bir tuş kombinasyonunu kullanabilirsiniz. Tam ekran yakalamak için sadece Print Screen tuşuna basmanız yeterlidir. Bu yöntemle tüm ekran görüntüsü panoya kopyalanır ve istediğiniz bir programa yapıştırabilirsiniz. Bu yöntem, hızlı ve pratik bir şekilde ekranınızın tamamını yakalamak için kullanışlıdır.
📸 Alan Seçme: Dikdörtgen ve Serbest Çizim
Belirli bir alanı yakalamak isterseniz, Kesme Aracı veya Kesme ve Çizim uygulamalarını kullanabilirsiniz. Kesme Aracı'nda, Dikdörtgen Kesme seçeneğini kullanarak ekranınızın yalnızca belirli bir bölgesini seçebilirsiniz. Dikdörtgen çizmeden önce seçmek istediğiniz alanı belirleyebilir ve daha sonra yakalama işlemini tamamlayabilirsiniz. Serbest Çizim Kesme seçeneği, düz kenarlara sahip olmayan bir alanı serbestçe yakalamanızı sağlar. Bu seçenekle, farklı şekillerde alanlar yakalayabilir ve daha sonra düzenleyebilirsiniz.
📸 Ekran Görüntüsünü Düzenleme ve Paylaşma: Snip and Sketch
Daha fazla kontrol ve düzenleme seçeneği isterseniz, Snip and Sketch uygulamasını kullanabilirsiniz. Bu uygulamaya erişmek için Windows Shift + S tuş kombinasyonunu kullanabilirsiniz. Snip and Sketch uygulaması, Kesme Aracı'ndan daha gelişmiş bir düzenleme seçeneği sağlar. Ekran görüntünüzü kalem aracı veya vurgulama kalemi gibi farklı araçlarla işaretleyebilir, çizim yapabilir ve metin ekleyebilirsiniz. Daha sonra, düzenleme işleminizi tamamladığınızda ekran görüntüsünü paylaşabilir veya kaydedebilirsiniz.
📸 Ekstra İpuçları: Diğer Ekran Görüntüsü Yöntemleri
Bu makalede bahsettiğimiz yöntemlerin yanı sıra, Windows 11'de başka ekran görüntüsü yöntemleri de mevcuttur. Deneyebileceğiniz ek yöntemlerle ilgili daha fazla bilgi almak için aşağıdaki kaynaklardan yararlanabilirsiniz.
📸 Sonuç
Windows 11 veya Windows 10'da ekran görüntüsü almanın birçok farklı yolu vardır. Bu makalede, farklı yöntemleri adım adım anlattık ve bazı uygulamaların daha fazla kontrol ve düzenleme avantajı sunduğunu gösterdik. Artık kendi ihtiyaçlarınıza ve tercihlerinize göre en uygun ekran görüntüsü yöntemini seçebilirsiniz. Ekran görüntüsü almayı hızlı ve kolay hale getiren bu yöntemleri kullanarak Windows deneyiminizi daha verimli hale getirebilirsiniz.
 WHY YOU SHOULD CHOOSE Proseoai
WHY YOU SHOULD CHOOSE Proseoai