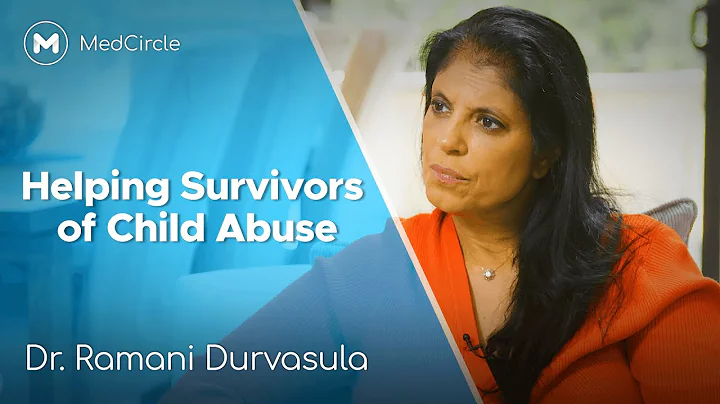Windows Hello Parmak İzi Sorununu Çözme Adımları
Table of Contents
- Giriş (Introduction)
- Adım 1: Hizmetleri Açma (Step 1: Opening Services)
- Adım 2: Cihaz Yöneticisi'nde Biyometrik Aygıtı Bulma (Step 2: Finding the Biometric Device in Device Manager)
- Adım 3: Face Driver'ı Yükleme (Step 3: Installing the Face Driver)
- Adım 4: Grup İlkesi Düzenleme (Step 4: Editing Group Policy)
- Adım 5: İşletim Sistemini Güncelleme (Step 5: Updating the Operating System)
- Sonuç (Conclusion)
Giriş (Introduction)
Merhaba dostlar, benim adım Raj ve Tech White'ı izliyorsunuz. Bu videoda, dizüstü bilgisayarınızın parmak izi seçeneğini kullanamıyorsanız nasıl düzelteceğinizi göstereceğim. Şu anda bu hatayı alıyorum: "Windows Hello parmak izi ile uyumlu bir parmak izi tarayıcısı bulunamadı." Bu sorunu tamamen çözmek için bazı sorun giderme adımlarını size göstereceğim.
Adım 1: Hizmetleri Açma (Step 1: Opening Services)
İlk sorun giderme adımımıza geçelim. Çalıştır komutunu açmak için arama kutusuna gidin ve "çalıştır" yazın. Ardından, "Services.msc" komutunu yazıp "Tamam" düğmesine tıklayın. Açılan pencerede "Windows biyometrik" seçeneğini bulun ve üzerine sağ tıklayarak "Özellikler" seçeneğini seçin. "Başlangıç türü" olarak "Otomatik" seçeneğini seçin ve "Uygula" düğmesine tıklayın. Hizmeti durdurun ve tekrar başlatın. İşlem tamamlandığında, "Tamam" düğmesine tıklayarak pencereyi kapatın.
Adım 2: Cihaz Yöneticisi'nde Biyometrik Aygıtı Bulma (Step 2: Finding the Biometric Device in Device Manager)
Şimdi cihaz yöneticisine gidelim. Arama kutusuna "cihaz yöneticisi" yazın ve bu seçeneği açın. Cihaz yöneticisinde "biyometrik aygıt" seçeneğini arayın. Eğer bu seçeneği görmüyorsanız, pencereyi küçültün ve C sürücüsüne gidin. C sürücüsünde "Windows" klasörünü açın, ardından "system32" klasörüne gidin. Bu klasörde, "WinBio" klasörünü bulun ve içine girin. İçeride "WinBioPlugins" klasörünü bulun ve içine girin. "Face Driver" klasörünü açın ve "Hello face" üzerine sağ tıklayarak "Yükle" seçeneğini seçin. Şimdi cihaz yöneticisine geri dönün ve "biyometrik aygıt" seçeneğini göreceksiniz. Bu seçeneği genişletin, üzerine sağ tıklayın ve "Sürücüyü güncelle" seçeneğini seçin. Ardından, "Sürücüleri otomatik olarak ara" seçeneğine tıklayın. İnternet bağlantınızın çalıştığından emin olun. Bu adımda en iyi sürücünün zaten yüklü olduğunu görmüş olabilirsiniz. Bu durumda, pencereyi kapatın ve biyometrik aygıtınızı kontrol edin. Hala aynı sorunu yaşıyorsanız, bir sonraki adıma geçin.
Adım 3: Face Driver'ı Yükleme (Step 3: Installing the Face Driver)
Yürütme komutunu açmak için arama çubuğuna gidin ve "çalıştır" yazın. Ardından, "GPedit.msc" komutunu girip "Tamam" düğmesine tıklayın. Açılan Grup İlkesi penceresinde, sol tarafta "Bilgisayar Yapılandırması" seçeneğine gidin ve üzerine tıklayın. Ardından, "Yönetimsel Şablonlar" seçeneğini genişletin ve altında "Windows Bileşeni"ne tıklayın. "Biometrik" seçeneğine tıklayın. Sağ tarafta, "Biyometrik kullanımına izin ver" seçeneğine sağ tıklayın ve "Düzenle" seçeneğini seçin. "Etkin" seçeneğini seçin ve "Uygula" düğmesine tıklayın. Ardından, bir sonraki seçeneğe sağ tıklayın, "Düzenle" seçeneğini seçin ve bu seçeneği de etkinleştirin. Aynı şekilde üçüncü ve dördüncü seçeneklere de sağ tıklayarak etkinleştirin. "Yüz özelliklerini etkinleştir" seçeneğinin üzerine sağ tıklayın ve "Düzenle" seçeneğini seçin. Bu seçeneği devre dışı bırakın ve pencereyi kapatın. Şimdi sisteminizi yeniden başlatın ve parmak izi seçeneğinizi kontrol edin. Hala aynı sorunu yaşıyorsanız, son ve son adıma geçebiliriz.
Adım 4: Grup İlkesi Düzenleme (Step 4: Editing Group Policy)
İşletim sisteminizi güncelleme adımına geçmeden önce son bir sorun giderme adımı daha var. "Ayarlar" seçeneğine gidin, ardından "Güncelleme ve Güvenlik" seçeneğine tıklayın. Sol tarafta "Windows Update" seçeneğine tıklayın ve işletim sisteminizi güncelleyin. Bu, gerekli tüm güncellemeleri indirip yükleyecek ve parmak izi sorununuzu düzeltecektir. Windows güncelleme süreci başladığında, bekleyin ve tamamlanmasını bekleyin. Güncelleme yaklaşık yarım saat sürebilir. Güncelleme tamamlandıktan sonra parmak izi seçeneğinizi kontrol edin. Hata çözülmüş olmalı.
Sonuç (Conclusion)
Bu, parmak izi seçeneğinizle ilgili sorunu düzeltmek için uygulayabileceğiniz bazı sorun giderme adımlarıdır. Umarım size yardımcı olmuştur. Tech White'ı izlediğiniz için teşekkür ederim. İyi günler!
 WHY YOU SHOULD CHOOSE Proseoai
WHY YOU SHOULD CHOOSE Proseoai