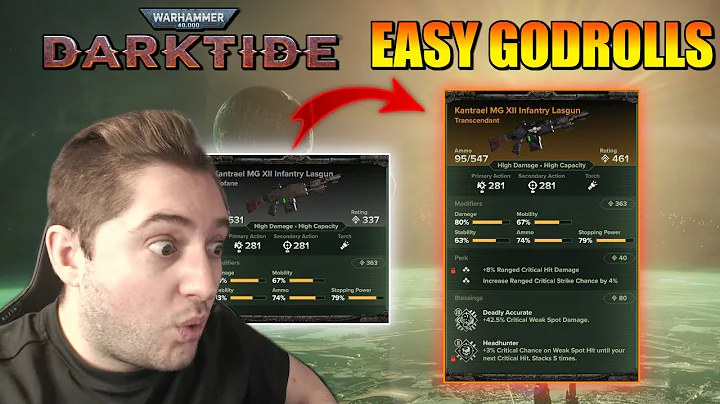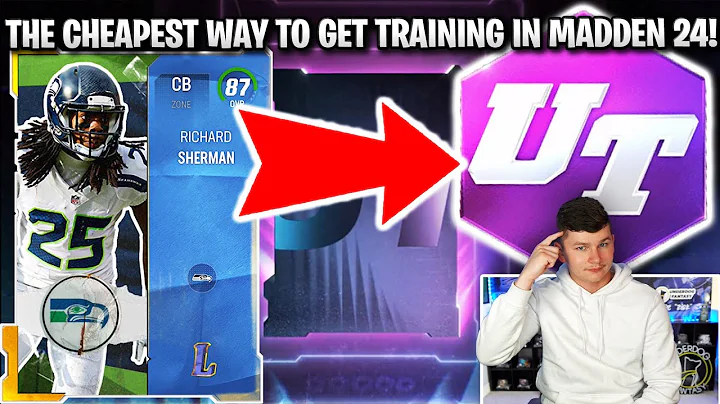Word 365'de Farklı Bölümler için Farklı Sayfa Numaralandırma
📚 İçindekiler:
- Önsöz
1.1 Tez ve Tez Konusu
1.2 Hedefler ve Amaçlar
- Giriş
2.1 Tez Nasıl Yazılır?
2.2 İçerik Hazırlığı
2.3 Kaynak Araştırması
- Bölüm 1: Front Matter
3.1 Başlık Sayfası
3.2 Özet
3.3 Teşekkür
3.4 İçindekiler
3.5 Kısaltmalar Listesi
- Bölüm 2: Body
4.1 Sayfa Numaralandırma
4.2 Dipnotlar ve Kaynaklar
4.3 Grafikler ve Tablolar
4.4 Veri Setleri
- Bölüm 3: Back Matter
5.1 Ek Malzemeler
5.2 Referanslar
- Sonuç
6.1 Tez Tamamlama Süreci
6.2 Övgüler ve Eleştiriler
- Kaynaklar
- Ekler
- Sık Sorulan Sorular (SSS)
✍️ Tez Yazımında Sayfa Numaralandırma Tekniği
Tez veya büyük bir belge yazarken, bazı bölümlerde Roman rakamları, diğer bölümlerde ise Arap rakamlarıyla sayfa numaralandırması yapmanız gerekebilir. Şanslısınız ki, Word sayfa numaralandırma stilini, bölüm ayırıcılarıyla kolayca değiştirmenizi sağlar. Ancak önce şunu belirtmek gerekir: Uzun bir belge yazmadan önce, özellikle tezler ve disertasyonlar için, şablonunu mutlaka bilginizden, bölümünüzden veya okulunuzdan temin etmelisiniz. Neyse ki, bu sayfa numaralandırma tekniği, uzun veya karmaşık olmalarına bakılmaksızın herhangi bir belge için çalışır. Hazır mısınız? İşte adım adım ilerleyiş:
Adım 1: Belgenizi İnceleyin
Belgenizin içinde gezinin ve sayfa numaralandırmasının değiştiği yerleri belirleyin. En yaygın olarak, iki ana bölüm şunlardır: Ön Kısım ve İçerik. Ön kısım, İçerik'ten önce gelen herhangi bir sayfayı içerir: Başlık sayfası, özet, teşekkür, içindekiler, kısaltmalar listesi vb. Yine de, öğretmeninizin veya okulunuzun şablonunu kullanmanız gerektiğini unutmayın. Bu belgenin beş ön kısım sayfası vardır: başlık sayfası, özet, teşekkür, içindekiler ve kısaltmalar listesi. Bir sonraki bölüm ise gövdedir. Gövde sayfaları, sırayla numaralandırılır ve genellikle disertasyonlarda veya yayın için makalelerde, ekstra bir arka kısım vardır. Arka kısım, veri setleri, ek materyaller, ses ve görüntü gibi herhangi bir ek malzemeyi içerebilir. Örneğin bu belgenin arka kısmı yoktur. Dolayısıyla, sayfa numaralandırması kaynaklar sayfasıyla son bulur. Şimdi belgemizin başından itibaren sayfaları numaralandırmaya başlayalım.
Adım 2: Başlık Sayfasında Roman Rakamları Kullanma
Sayfalarımızın numaralanmasına başlamak için başlık sayfasına gidelim. Başlık sayfamız ön kısımın ilk sayfası olacak ve bize Roman rakamları kullanmamız söylenmiş. Bu sorun değil. İnsert'e gidin, ardından Page Number'ı seçin. Açılır menüden format page numbers'ı seçin. Açılan diyalog kutusunda, stili Roman numerals olarak değiştirin. Şimdi Insert > Page Number'a tıklayın ve Ust veya Alt, sol, orta veya sağ hizalama seçin. Bu okul için, üst kısım, sağa hizalanmış olması gerektiğini söylenmiş. İşte! Roman rakamlarından bir tane ortaya çıktı. Ama bekleyin! Diyorsunuz ki, başlık sayfasında sayfa numarası olmamalı. Bu genellikle doğrudur. Ancak, Word her zaman herhangi bir belgenin ilk sayfasını birinci sayfa olarak tanır. Seçiminiz, İşlemler sekmesinde bulunan "İlk Sayfayı Farklı Yap" seçeneğini tıklayarak, bunu aslında ima edilen bir sayfa numarası yapmak olacaktır. Başlık sayfasındaki numara kaybolur ve aşağı doğru kaydırdıkça, ön kısmın sayfalarının tamamını sağ üstte ardışık olarak numaralandırılmış şekilde görebiliriz.
Adım 3: Bölümler Arası Kesme Ekleme
Ön kısmın ardından, belgenizin gövdesine ve ardından geleneksel Arap sayılarıyla numaralandırmaya devam etmek isteyeceksiniz. Bunun için, ön kısım ile belgenizin gövdesi arasına bir bölüm kesimi eklemeniz gerekmektedir. İlk olarak, biçimlendirme işaretlerini açmanız gerekmektedir. Dosya menüsüne gidin ve Ayarlar'a kadar tüm yol boyunca inin. Açılan pencerede, Görüntüle'yi seçin ve ardından Tüm Biçimlendirme İşaretlerini Göster'i ve Tamam'ı tıklayın. Front matter'ın son sayfasına gidin, bu belgede Kısaltmalar Listesi'dir. Sayfanın son Paragraf sembolünün önünde imleciniz aktif hale getirin. Ardından, Layout sekmesine gidin ve Kesmeler açılır menüsünü tıklayın. Bölüm Kesmeleri altında, Sonraki Sayfa'yı seçin. Kesme eklenir ve bir ek bir paragraf karakteri eklenmiş olabilir, eğer öyleyse, onu silin. Şimdiimlecini Başlık/Footer alanına aktifleştir. Bölüm 1 ile Bölüm 2 arasındaki kesme noktasında "Öncekiyle Aynı" ifadesini arayın ve bunu değiştirmeniz gerektiğini görürsünüz. İki bölümün aynı olmasını istemezsiniz. Yeni ve farklı bir sayfa numaralandırmaya başlamak istersiniz. Bu nedenle, Gezinme grubunda, "Önceki ile Bağlantıyı Kaldır"ı arayın ve bunu bir kez tıklayarak bağlantıyı devre dışı bırakın. Şimdi yeni sayfa numaralandırmasına başlayabilirsiniz. Başlık veya Footer alanında imleciniz bulunurken, İnsert'e gidin, Page Number'ı seçin ve Format Page Numbers'ı tıklayın. Stili Arap numerals olarak değiştirin. Diyalog kutusunun altında, Sayfa Numaralandırması altında Başlama Numarası'na tıklayın ve gövde sayfalarınızı numaralandırmak için 1'i girin. İşte bu kadar! Eğer bir arka kısmınız varsa, aynı işlemi yeni bir bölüm oluşturmak için uygulayın. Başarılar ve ileride yardımcı olabileceğim bir durum olursa, lütfen haber verin!
🌟 Başlıcalar
- Roman rakamları ve Arap rakamlarıyla sayfa numaralandırması
- Ön kısım, gövde ve arka kısım bölümleri
- Başlık sayfası, özet, teşekkür, içindekiler ve kısaltmalar listesi oluşturma
- Sayfa numaralandırmasında kesme noktaları kullanma
- Word sayfa numaralandırma stilini değiştirme
- İçerik hazırlığı ve kaynak araştırması
- Dipnotlar, kaynaklar, grafikler, tablolar ve veri setleri kullanma
📝 Sık Sorulan Sorular (SSS)
S: Word sayfa numaralandırmasını nasıl değiştirebilirim?
C: Sayfa numaralandırmasını değiştirmek için Insert > Page Number > Format Page Numbers yolunu izleyerek diyalog kutusunda stilini değiştirebilirsiniz.
S: Tezimde Arap sayılarıyla nasıl sayfa numaralandırması yapabilirim?
C: Page Number > Format Page Numbers > stili Arap numerals olarak değiştirerek Arap sayılarıyla sayfa numaralandırması yapabilirsiniz.
S: İçindekiler sayfasını nasıl oluşturabilirim?
C: İnsert > Table of Contents seçeneğini kullanarak bir içindekiler sayfası oluşturabilirsiniz.
S: Bölüm arasında nasıl bir kesme noktası ekleyebilirim?
C: Layout > Breaks > Next Page seçeneklerini kullanarak bir bölüm arasına bir kesme noktası ekleyebilirsiniz.
S: Roman rakamlarıyla sayfa numaralandırmada başlık sayfasında numara nasıl kaldırılır?
C: İşlemler sekmesinde, "İlk Sayfayı Farklı Yap" seçeneğini tıklayarak başlık sayfasındaki numarayı kaldırabilirsiniz.
📚 Kaynaklar
 WHY YOU SHOULD CHOOSE Proseoai
WHY YOU SHOULD CHOOSE Proseoai