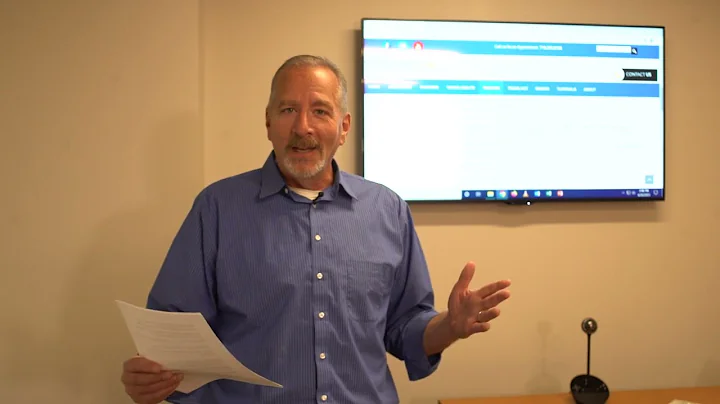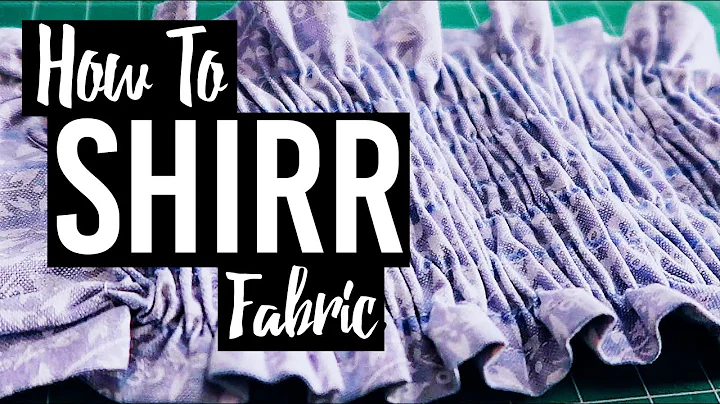Google Sheets教學:讓負數變紅色背景的2種方法
目錄
- 介紹
- 兩種方法將負數設定為紅色背景
- 自訂數字格式
- 條件格式設定
- 優點和缺點
- 結論
- 常見問題解答
- 參考資源
1️⃣ 介紹
在Google表格中,將負數設定為紅色背景是一種常見的需求。透過這種設定,我們可以輕鬆辨認出哪些數字是負數,從而提高資料的可讀性。本文將介紹兩種不同的方法來完成這項設定。
2️⃣ 兩種方法將負數設定為紅色背景
2.1 自訂數字格式
在Google表格中,自訂數字格式是一種強大的功能,它允許我們自由定義數字的顯示方式。要將負數設定為紅色背景,我們可以按照以下步驟進行操作:
- 選擇需要設定的範圍。
- 點擊「格式」菜單,選擇「數字」。
- 在數字格式視窗的最底部,找到「自訂」數字格式選項。
- 點擊「自訂」,在文本框中輸入以下數字格式:[數字格式範例]
- 按下「應用」按鈕,完成設定。
現在,該範圍內的負數將以紅色背景顯示。
2.2 條件格式設定
除了自訂數字格式外,我們還可以使用條件格式設定來將負數設定為紅色背景。這種方法可以根據特定的條件來調整單元格的格式。以下是使用條件格式設定將負數設定為紅色背景的步驟:
- 選擇需要設定的範圍。
- 點擊「格式」菜單,選擇「條件格式設定」。
- 在條件格式設定視窗中,將「格式化規則」設定為「單一色彩」。
- 設定「規則」,使其只應用於小於零的數字。
- 選擇欲套用的字型顏色和背景顏色。
- 按下「完成」按鈕,完成設定。
現在,該範圍內的負數將以紅色字體呈現。
3️⃣ 優點和缺點
這兩種方法各有其優點和缺點。自訂數字格式簡單易用,適用於快速設定。條件格式設定則具有更大的靈活性,可以根據多個條件設定格式。儘管如此,條件格式設定的操作可能稍微複雜一些,需要更多的設定步驟。
4️⃣ 結論
在Google表格中,將負數設定為紅色背景可以提高數據的視覺效果和可讀性。透過自訂數字格式和條件格式設定,我們可以輕鬆實現這一功能。選擇適合的方法根據您的需求和使用習慣,使您的數據更加直觀明瞭。
5️⃣ 常見問題解答
問題:我可以將負數設定為其他顏色嗎?
答案:是的,您可以在自訂數字格式或條件格式設定中選擇其他顏色,以滿足您的需求。
問題:我如何將正數設定為綠色背景?
答案:您可以使用相同的方法,只需將規則設定為大於等於零。
問題:這些設定將如何影響公式計算結果?
答案:這些設定只影響數字的顯示方式,不會改變其實際值或參與計算。
6️⃣ 參考資源
 WHY YOU SHOULD CHOOSE Proseoai
WHY YOU SHOULD CHOOSE Proseoai