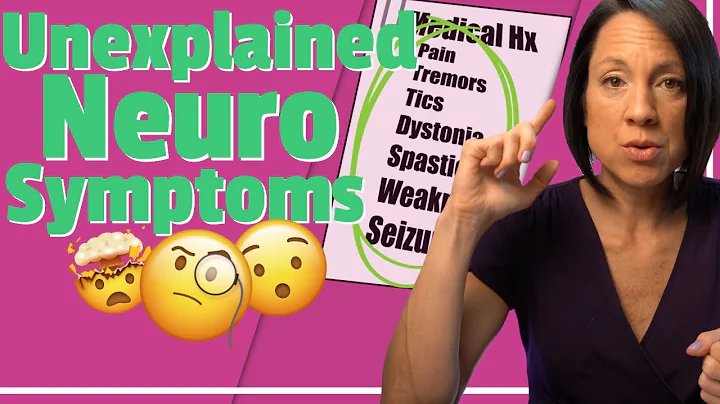Windows 11螢幕截圖:7種捕捉方式超實用!
目錄
- 如何使用螢幕截圖功能
- 1.1 使用Print Screen按鍵進行螢幕截圖
- 1.2 使用Windows按鍵進行螢幕截圖
- 1.3 使用Alt + Print Screen進行截取活躍視窗
- 1.4 使用Alt + Windows + Print Screen進行截取視窗
- 1.5 使用Windows + G開啟Xbox遊戲列進行螢幕截圖
- 1.6 使用內建應用程式進行螢幕截圖
- 介紹Snipping Tool工具
- 2.1 Snipping Tool的各種選項
- 2.2 使用Snipping Tool進行螢幕截圖
- 介紹Snip and Sketch應用程式
- 3.1 快速進入Snip and Sketch應用程式
- 3.2 使用Snip and Sketch進行螢幕截圖
- 結語
- 相關資源
如何使用螢幕截圖功能
📸 在Windows 11中,有多種方式可用於進行螢幕截圖,接下來我將一一向你展示這些方法。如果你曾經使用過Windows 10,這些方法對你來說應該非常熟悉,因為在Windows 11中它們基本上都保持相同。所以即使你還沒有開始使用Windows 11,你仍然可以在Windows 10上實踐這些技巧。
使用Print Screen按鍵進行螢幕截圖
📸 Print Screen按鍵通常位於home鍵附近,但是根據你的鍵盤,它可能標示為"Print Screen"或"prtsc"。如果單獨按下Print Screen按鍵,它將捕獲整個桌面並保存到剪貼板上。你可以打開Paint或Word等程式,將圖像粘貼到文件中並進行編輯。這對於即時使用圖像很方便,但如果你想將其保存供以後使用,可以嘗試使用Windows鍵加Print Screen鍵。屏幕將暫時變暗,通知你已經進行了一次截圖,但你需要前往圖片資料夾的screenshots子資料夾才能找到保存的文件。如果你只想截取活躍視窗而非整個桌面,按下Alt + Print Screen鍵即可,這樣也會將圖像複製到剪貼板,你可以將其粘貼到另一個程式中進行編輯。
使用Windows按鍵進行螢幕截圖
📸 如果Windows鍵可以保存圖像,而Alt鍵可以保存活躍視窗的圖像,那麼你覺得Alt + Windows + Print Screen鍵組合是不是可以將圖像保存為只有該視窗的截圖呢?實際上,確實如此,系統會提示圖片已保存,但隨後需要按下Windows + G鍵來打開Xbox遊戲列,才能查看到這張圖片。可以在遊戲列中點擊該按鈕以查看它位於驅動器中的哪個位置,事實上它在影片資料夾的captures子資料夾中,而非圖片資料夾。這種方式確實保存了指定視窗的截圖,理論上是奏效的。我個人很少使用遊戲列,但這個功能對於遊戲玩家和實況主來說非常實用,可以用來錄製屏幕的視頻,而不僅僅是靜態截圖。以後我會進一步研究這個功能,現在你可以再按下Windows + G鍵來隱藏遊戲列控件。
📸 到目前為止,我已經向你展示了至少五種不同的捕捉螢幕的方法,現在讓我們來看看一些內建的應用程式,它們可以讓你對截圖進行更多控制。
介紹Snipping Tool工具
📸 Snipping Tool(剪裁工具)是一個非常實用的截圖工具,你可以通過搜索來找到它。打開Snipping Tool後,你會看到還有另一個工具叫做Snip and Sketch(剪裁和標註)。我們稍後會介紹這個工具,現在我們先來看看Snipping Tool的選項。
Snipping Tool的各種選項
📸 在模式選項中,有四種不同的選擇:全螢幕截圖、視窗截圖、矩形截圖和任意形狀截圖。它們的功能都與名字中的內容相對應。你還可以選擇一個延遲時間,這對於需要在截圖之前在螢幕上定位一些東西(例如選單)非常有用。從這裡,你可以使用筆工具或螢光筆工具對圖像進行標註,你可以將截圖保存、複製到另一個文檔中或通過郵件發送。
使用Snipping Tool進行螢幕截圖
📸 現在讓我們回到Snipping Tool的使用。這是一個非常方便的捕捉截圖的工具,幾乎不需要學習成本。只需按下新建按鈕,你就可以選擇不同的模式,或者按下X按鈕來關閉程式。
介紹Snip and Sketch應用程式
📸 Snip and Sketch(剪裁和標註)應用程式是使用起來更方便的工具,可以快速進入。只需按下Windows鍵 + Shift + S組合鍵即可打開它,此時你將看到和Snipping Tool中一樣的圖標選擇:矩形、任意形狀、視窗和全螢幕。
快速進入Snip and Sketch應用程式
📸 這個快速進入Snip and Sketch應用程式的功能非常實用,它可以節省你查找並打開工具的時間。
使用Snip and Sketch進行螢幕截圖
📸 與Snipping Tool相比,Snip and Sketch應用程式提供了更多強大的標註工具和更多的分享選項。在編輯完成後,你可以使用更多的選項將截圖分享給其他人。按下新建按鈕可以開始截取另一部分螢幕或按下X按鈕可關閉程式,回到生活中的其他事情。
結語
👏 到目前為止,我已經向你介紹了Windows 11(同樣適用於Windows 10)中至少七種不同的螢幕截圖方法。只需根據自己的需求和習慣選擇最合適的方法。如果我錯過了任何方法,請在下方的評論中告訴我。同時,如果還有其他Windows 11的功能你想要了解,也歡迎在評論中提出。謝謝觀看,我們下次再見!
相關資源
 WHY YOU SHOULD CHOOSE Proseoai
WHY YOU SHOULD CHOOSE Proseoai