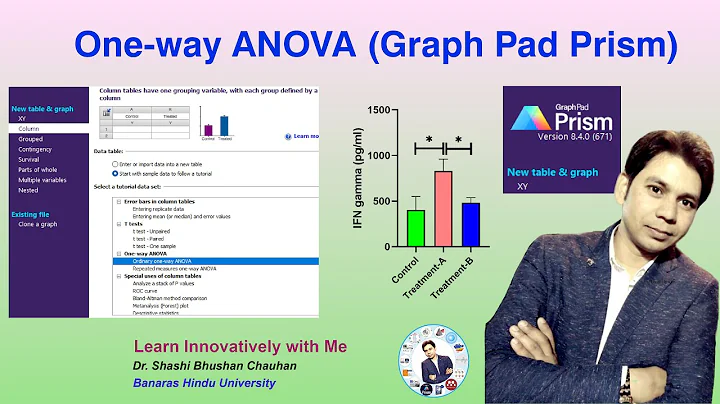Cách tạo timestamp cuối cùng hoàn hảo trong Power BI
Mục lục
- Giới thiệu
- Cách tạo timestamp trong Power BI
- Hiển thị timestamp trong bảng điều khiển Power BI
- Cập nhật timestamp trong Power BI Service
- Giải quyết vấn đề của múi giờ mùa hè và mùa đông
- Tích hợp timestamp cuối cùng trong Power BI
- Những lưu ý quan trọng
Hướng dẫn tạo timestamp cuối cùng trong Power BI
Trong Power BI, việc tạo ra một timestamp hiển thị ngày và giờ cuối cùng cập nhật trong báo cáo có thể khá phức tạp. Trong video này, chúng tôi sẽ hướng dẫn bạn cách tạo ra một timestamp hoàn hảo để hiển thị ngày và giờ cập nhật cuối cùng một cách chính xác và dễ dàng. Dưới đây là các bước chi tiết để tạo timestamp trong Power BI:
Bước 1: Tạo truy vấn trống
Đầu tiên, bạn cần tạo một truy vấn trống trong Power BI để bắt đầu quá trình tạo timestamp. Chọn "Nguồn mới" và sau đó chọn "Truy vấn trống".
Bước 2: Trả về ngày và giờ hiện tại
Sử dụng hàm "datetime.localnow" để trả về ngày và giờ hiện tại trong Power Query. Chuyển kết quả thành một bảng để có thể tải vào mô hình dữ liệu sau này.
Bước 3: Đổi tên và cập nhật kiểu dữ liệu
Đổi tên cột thành "timestamp" và cập nhật kiểu dữ liệu thành "date and time".
Bước 4: Tải truy vấn vào mô hình dữ liệu
Tải truy vấn đã tạo vào mô hình dữ liệu của bạn để có thể sử dụng timestamp trong bảng điều khiển Power BI.
Bước 5: Hiển thị timestamp trong bảng điều khiển Power BI
Sử dụng một biểu đồ thẻ (card visual) để hiển thị timestamp trong bảng điều khiển Power BI. Điều chỉnh kích thước và đổi tên của biểu đồ để phù hợp với nhu cầu của bạn.
Bước 6: Cập nhật timestamp trong Power BI Service
Khi bạn xuất bản và chạy lại truy vấn trong Power BI Service, timestamp sẽ hiển thị ngày và giờ cập nhật cuối cùng theo múi giờ UTC. Để hiển thị múi giờ địa phương, chúng ta cần cập nhật truy vấn trong Power BI Desktop.
Bước 7: Giải quyết vấn đề múi giờ mùa hè và mùa đông
Để đảm bảo timestamp hiển thị theo múi giờ địa phương và tự động điều chỉnh khi chuyển đổi giữa múi giờ mùa hè và mùa đông, chúng ta cần tích hợp các biến để xác định ngày chuyển đổi múi giờ.
Bước 8: Tích hợp timestamp cuối cùng trong Power BI
Tạo biểu thức để so sánh timestamp với ngày chuyển đổi múi giờ để xác định xem đang ở múi giờ mùa hè hay mùa đông và điều chỉnh timestamp tương ứng.
Bước 9: Cập nhật và kiểm tra timestamp
Lưu truy vấn và kiểm tra lại timestamp trong Power BI Desktop để đảm bảo nó hoạt động chính xác và hiển thị đúng múi giờ và ngày đã cập nhật cuối cùng.
Bước 10: Lưu ý quan trọng
Chúng ta cần đảm bảo truy vấn timestamp được cập nhật mỗi khi chúng ta cập nhật các truy vấn khác trong Power BI. Điều này sẽ đảm bảo timestamp không bị lỗi thời và hiển thị ngày và giờ cập nhật cuối cùng một cách chính xác.
Đây là cách tạo timestamp cuối cùng trong Power BI một cách chi tiết và dễ hiểu. Nếu bạn có bất kỳ câu hỏi nào, hãy để lại trong phần bình luận bên dưới.
 WHY YOU SHOULD CHOOSE Proseoai
WHY YOU SHOULD CHOOSE Proseoai