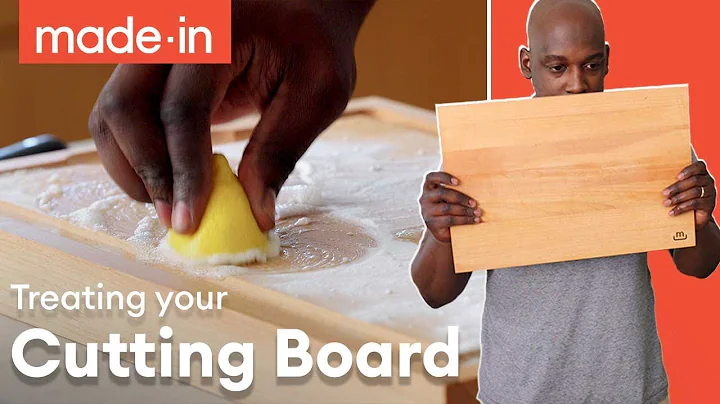Chạy Windows 10 trên Chromebook - 2021
Bảng Mục lục
- 📥 Bước 1: Mở Linux Beta trên Chromebook của bạn
- 🖥️ Bước 2: Tải xuống tệp ISO của Windows 10
- 📂 Bước 3: Sao chép tệp ISO vào thư mục Linux của bạn
- ⚙️ Bước 4: Cài đặt KVM để ảo hóa Windows 10 trên Chromebook
- 🌀 Bước 5: Tạo máy ảo mới trong KVM
- ⚠️ Nhược điểm và lưu ý
- 🌟 Highlights
- ❓ FAQ
📥 Bước 1: Mở Linux Beta trên Chromebook của bạn
Đầu tiên, hãy mở cài đặt Chrome OS trên Chromebook của bạn và bật tính năng Linux Beta. Nếu bạn không thấy tùy chọn Linux Beta trong cài đặt Chrome OS của mình, có nghĩa là Chromebook của bạn không hỗ trợ tính năng Linux Beta mới, còn được gọi là Crosstani. Bạn vẫn có thể xem video cũ của tôi về cách thay thế Chrome OS bằng Windows.
🖥️ Bước 2: Tải xuống tệp ISO của Windows 10
Sau khi bật Linux Beta trên Chromebook của bạn, bạn cần tải xuống tệp ISO của Windows 10 từ trang web chính thức của Microsoft. Sau khi tải xuống tệp, bạn hãy sao chép và dán nó vào thư mục Linux của bạn, mà bạn đã có sau khi bật Linux Beta.
📂 Bước 3: Sao chép tệp ISO vào thư mục Linux của bạn
Khi bạn sao chép tệp ISO vào thư mục Linux của bạn, có thể xảy ra lỗi thông báo không đủ không gian. Đừng lo, việc giải quyết lỗi này khá đơn giản. Hãy điều chỉnh kích thước dành cho Linux Beta trong cài đặt môi trường phát triển của Linux, và đặt ít nhất 22GB cho không gian cần thiết cho Windows. Sau đó, hãy thử sao chép và dán lại tệp ISO vào thư mục Linux của bạn, điều này nên hoạt động bình thường.
⚙️ Bước 4: Cài đặt KVM để ảo hóa Windows 10 trên Chromebook
Tiếp theo, bạn cần tải xuống và cài đặt KVM, một công cụ dùng để ảo hóa Windows 10 trên Chromebook. Đơn giản chỉ cần nhập một lệnh để cài đặt các gói phụ thuộc và mọi thứ cần thiết cho KVM. Chi tiết lệnh sẽ được cung cấp trên trang web của tôi để bạn có thể sao chép và dán nó vào terminal Linux của bạn.
🌀 Bước 5: Tạo máy ảo mới trong KVM
Sau khi cài đặt xong KVM, hãy vào thư mục ứng dụng Linux trên Chromebook của bạn và tìm ứng dụng có tên "Virtual Machine". Khởi động ứng dụng này và bạn sẽ có thể tạo một máy ảo mới. Chọn tùy chọn hình ảnh từ máy cục bộ và sau đó chọn tệp ISO mà bạn đã tải xuống trước đó trong thư mục Linux của bạn. Đặt cấu hình RAM và lưu trữ theo ý muốn, nhớ đặt lưu trữ ít nhất là 21GB hoặc đủ cho yêu cầu của Windows.
⚠️ Nhược điểm và lưu ý
Dường như việc sử dụng Windows 10 trên Chromebook thông qua ảo hóa sẽ không phù hợp cho việc sử dụng hàng ngày. Hiệu suất sẽ chậm và đáp ứng sẽ hạn chế. Ngoài ra, còn có một số lỗi kỳ lạ với KVM và ảo hóa trong Linux Beta, ví dụ như con trỏ chuột hiển thị dưới dạng điểm đen không rõ ràng và cửa sổ KVM thỉnh thoảng đóng đi mà không có lỗi. Do đó, đây chỉ là khái niệm chứ không thực sự hữu ích. Tuy nhiên, nếu bạn có hứng thú, bạn có thể thử nghiệm và trải nghiệm nó.
🌟 Highlights
- Cách cài đặt Linux Beta và Linux Terminal trên Chromebook
- Hướng dẫn tải xuống và sao chép tệp ISO của Windows 10 vào Chromebook
- Cách cài đặt và cấu hình KVM để ảo hóa Windows 10 trên Chromebook
- Lưu ý nhược điểm và thực tế của việc sử dụng Windows 10 trên Chromebook thông qua KVM
❓ FAQ
Q: Tại sao tôi không thấy tùy chọn Linux Beta trong cài đặt của Chrome OS?
A: Điều đó có nghĩa là Chromebook của bạn không hỗ trợ tính năng Linux Beta mới. Bạn có thể thử cách thay thế Chrome OS bằng Windows bằng cách làm theo các hướng dẫn cũ trên video của tôi.
Q: Ứng dụng KVM có những vấn đề gì kỳ lạ?
A: Một số vấn đề thường gặp bao gồm con trỏ chuột hiển thị dưới dạng điểm đen không rõ ràng và cửa sổ KVM đóng tự động và bạn phải khởi động lại. Đây là những lỗi kỳ lạ trong quá trình ảo hóa Windows 10 trên Chromebook.
 WHY YOU SHOULD CHOOSE Proseoai
WHY YOU SHOULD CHOOSE Proseoai