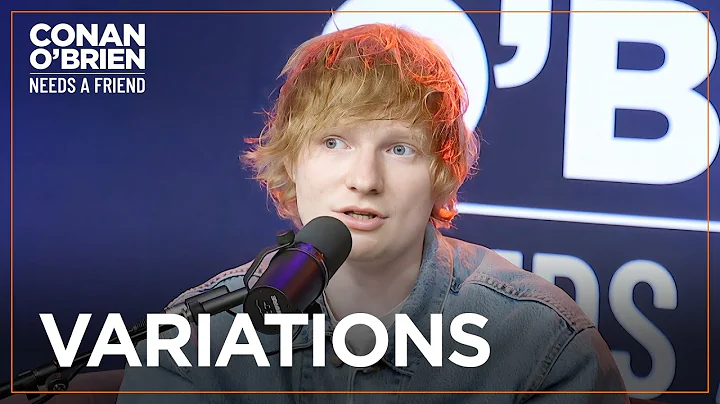Công cụ slice trong Cricut Design Space: Cách và khi nào sử dụng!
Mục lục
- Giới thiệu về công cụ slice
- Sử dụng slice tool để tạo đường cắt mới
- Sử dụng slice tool để chỉnh sửa hình ảnh
- Cách sử dụng slice tool để tạo ra thiết kế độc đáo
- Các lợi ích của việc sử dụng slice tool
- Lưu ý khi sử dụng slice tool
- Cách sử dụng slice tool trên Giao diện Design Space
- 7.1. Bước 1: Chọn slice tool
- 7.2. Bước 2: Chọn các layer cần cắt
- 7.3. Bước 3: Thực hiện cắt ảnh
- 7.4. Bước 4: Xóa các phần không cần thiết
- 7.5. Bước 5: Tạo thiết kế mới
- Ví dụ về việc sử dụng slice tool
- Những lưu ý khi sử dụng slice tool hiệu quả
- Kết luận
🖌️ Công cụ slice và cách sử dụng để chỉnh sửa hình ảnh trên Design Space
Trong bài viết này, chúng ta sẽ tìm hiểu về công cụ slice trên Design Space và cách sử dụng nó để chỉnh sửa hình ảnh. Công cụ slice là một công cụ rất hữu ích trong quá trình thiết kế và cắt những mảnh đặc biệt trên hình ảnh. Hãy cùng khám phá cách sử dụng công cụ này để tạo ra những thiết kế độc đáo và ấn tượng.
1. Giới thiệu về công cụ slice
Công cụ slice là một công cụ được tích hợp sẵn trên Design Space, cho phép ta thực hiện việc cắt và sửa đổi hình ảnh một cách dễ dàng. Với công cụ này, bạn có thể lựa chọn các phần cần cắt và thay đổi hình dạng, đường viền của chúng. Công cụ slice cung cấp nhiều tùy chọn linh hoạt giúp bạn tạo ra những thiết kế ấn tượng và phù hợp với ý tưởng của mình.
2. Sử dụng slice tool để tạo đường cắt mới
Để sử dụng công cụ slice, bạn có thể làm theo các bước sau:
Bước 1: Mở công cụ slice bằng cách nhấp vào biểu tượng có hình của slice tool trong thanh công cụ.
Bước 2: Chọn các layer hoặc phần muốn cắt. Bạn có thể chọn nhiều layer cùng một lúc bằng cách nhấp và kéo chuột.
Bước 3: Thực hiện cắt ảnh bằng cách nhấp vào nút "Slice". Khi đó, các phần đã chọn sẽ bị tách ra thành các phần riêng biệt.
Bước 4: Xóa các phần không cần thiết bằng cách chọn và xóa chúng.
Bước 5: Tạo thiết kế mới bằng cách tạo các hình dạng, đường viền hoặc màu sắc mới cho các phần đã cắt.
3. Sử dụng slice tool để chỉnh sửa hình ảnh
Công cụ slice không chỉ giúp bạn cắt ảnh một cách dễ dàng mà còn cho phép bạn chỉnh sửa hình ảnh theo ý muốn. Bạn có thể thay đổi hình dạng, kích thước, áp dụng các hiệu ứng đặc biệt hoặc thêm các hình dạng mới vào những phần đã cắt.
4. Cách sử dụng slice tool để tạo ra thiết kế độc đáo
Công cụ slice là một công cụ mạnh mẽ giúp bạn tạo ra những thiết kế độc đáo và sáng tạo. Bạn có thể áp dụng các công nghệ cắt ảnh mới lạ để tạo ra những hình dạng phức tạp và hấp dẫn. Hãy thử tạo ra những thiết kế độc đáo như hình dạng đặc biệt, chữ viết tay, logo riêng biệt hoặc bất kỳ ý tưởng nào bạn muốn thể hiện.
5. Các lợi ích của việc sử dụng slice tool
Sử dụng công cụ slice có nhiều lợi ích đáng kể, bao gồm:
- Tạo ra những thiết kế độc đáo và sáng tạo.
- Linh hoạt trong việc chỉnh sửa hình ảnh và tạo đường cắt mới.
- Tiết kiệm thời gian và công sức so với các phương pháp cắt truyền thống.
- Tạo ra những hiệu ứng và hình dạng đặc biệt một cách dễ dàng.
6. Lưu ý khi sử dụng slice tool
Khi sử dụng công cụ slice, có một số điểm cần đặc biệt lưu ý:
- Chỉ cắt tối đa 2 layer cùng một lúc.
- Đặt đúng vị trí và kích thước của hình dạng cắt để đảm bảo việc cắt diễn ra chính xác.
- Cẩn thận trong việc xóa các phần đã cắt để tránh xóa nhầm các phần quan trọng của hình ảnh.
7. Cách sử dụng slice tool trên Giao diện Design Space
7.1. Bước 1: Chọn slice tool
Để sử dụng slice tool trên giao diện Design Space, bạn cần nhấp vào biểu tượng có hình của công cụ slice trong thanh công cụ.
7.2. Bước 2: Chọn các layer cần cắt
Sau khi chọn công cụ slice, hãy chọn các layer hoặc phần cần cắt. Bạn có thể chọn nhiều layer cùng một lúc bằng cách nhấp và kéo chuột.
7.3. Bước 3: Thực hiện cắt ảnh
Tiếp theo, nhấp vào nút "Slice" để thực hiện việc cắt ảnh. Các phần đã chọn sẽ bị tách ra thành các phần riêng biệt.
7.4. Bước 4: Xóa các phần không cần thiết
Sau khi đã cắt ảnh thành các phần riêng biệt, bạn có thể xóa các phần không cần thiết bằng cách chọn và xóa chúng.
7.5. Bước 5: Tạo thiết kế mới
Cuối cùng, tạo những thiết kế mới bằng cách tạo các hình dạng, đường viền hoặc màu sắc mới cho các phần đã cắt. Bạn có thể thêm hiệu ứng, chữ viết tay hoặc bất kỳ ý tưởng nào bạn muốn thể hiện trên các phần đã cắt.
8. Ví dụ về việc sử dụng slice tool
Hãy xem một ví dụ về việc sử dụng công cụ slice để tạo ra một thiết kế độc đáo. Giả sử bạn muốn tạo một chiếc áo có hình dạng đặc biệt. Bạn có thể sử dụng công cụ slice để cắt hình một cách chính xác và tạo ra một mẫu áo độc đáo.
9. Những lưu ý khi sử dụng slice tool hiệu quả
Khi sử dụng công cụ slice, hãy nhớ những điểm sau để đạt hiệu quả tốt nhất:
- Sắp xếp và nhóm các layer một cách logic để tiện cho việc cắt.
- Đảm bảo vị trí và kích thước của hình dạng cắt để khớp với ý tưởng của bạn.
- Sử dụng công cụ zoom để xem chi tiết khi cắt hình ảnh.
10. Kết luận
Công cụ slice là một công cụ rất hữu ích và linh hoạt trên Design Space. Bằng cách sử dụng công cụ này, bạn có thể tạo ra những thiết kế độc đáo và sáng tạo, chỉnh sửa hình ảnh một cách dễ dàng và nhanh chóng. Hãy tận dụng công cụ slice để biến những ý tưởng của bạn thành hiện thực trên Cricut.
 WHY YOU SHOULD CHOOSE Proseoai
WHY YOU SHOULD CHOOSE Proseoai