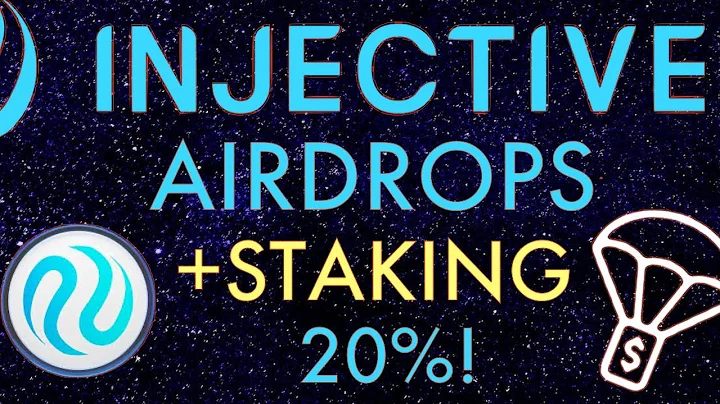Hướng dẫn cách ghép nhiều bài thuyết trình trên Google Slides
Table of Contents
- 🌊 Giới thiệu
- 🚀 Tạo bài thuyết trình trên Google Slides
- 🔄 Cách gộp các bài thuyết trình vào một
- 💻 Hướng dẫn gộp đơn giản bằng cách sao chép và dán
- ⌨️ Bước 1: Mở các bài thuyết trình cần gộp
- ⌨️ Bước 2: Chọn và sao chép các slide
- ⌨️ Bước 3: Mở bài thuyết trình đích
- ⌨️ Bước 4: Dán các slide đã sao chép
- ⚡ Tổng kết
- 🔗 Tài nguyên
🌊 Giới thiệu
Trong video này, tôi sẽ giải đáp câu hỏi của Diane về cách gộp các bài thuyết trình trên Google Slides. Diane muốn biết liệu có cách nào để ghép tất cả các slide của học sinh vào một bài thuyết trình duy nhất. Trong bài viết này, tôi sẽ hướng dẫn bạn cách thực hiện điều này một cách đơn giản.
🚀 Tạo bài thuyết trình trên Google Slides
Trước khi tôi giải thích cách gộp các bài thuyết trình, bạn cần biết cách tạo bài thuyết trình trên Google Slides. Đây là một công cụ trực tuyến miễn phí của Google cho phép bạn tạo và chỉnh sửa các bài thuyết trình trực tuyến.
Đầu tiên, hãy đăng nhập vào tài khoản Google của bạn và truy cập vào Google Drive. Từ đó, bạn có thể tạo một bài thuyết trình mới bằng cách nhấp chuột phải vào vị trí tùy chọn "Tạo" và chọn "Bài thuyết trình" từ danh sách các ứng dụng Google. Bạn cũng có thể nhập "Google Slides" vào thanh tìm kiếm để truy cập nhanh hơn.
Khi bạn đã vào được trình tạo bài thuyết trình, bạn có thể bắt đầu thêm các slide, văn bản, hình ảnh và các yếu tố khác để tạo nội dung cho bài thuyết trình của mình. Trình tạo bài thuyết trình của Google Slides cung cấp nhiều công cụ tùy chỉnh để bạn tạo ra bài thuyết trình theo ý muốn.
🔄 Cách gộp các bài thuyết trình vào một
Bây giờ, chúng ta đã hiểu cách tạo bài thuyết trình trên Google Slides, chúng ta sẽ tìm hiểu cách gộp các bài thuyết trình vào một. Có hai cách để làm điều này: tạo một bài thuyết trình mới hoặc chọn một bài thuyết trình hiện có để làm bài thuyết trình chính.
💻 Hướng dẫn gộp đơn giản bằng cách sao chép và dán
Thông qua việc sao chép và dán các slide, bạn có thể dễ dàng kết hợp các bài thuyết trình. Hãy làm theo các bước sau:
⌨️ Bước 1: Mở các bài thuyết trình cần gộp
Trước tiên, mở bài thuyết trình này về không gian và bài thuyết trình khác về đại dương trên Google Slides. Đảm bảo rằng bạn có cả hai bài thuyết trình trong cửa sổ trình duyệt của mình để tiếp tục.
⌨️ Bước 2: Chọn và sao chép các slide
Giữ phím Shift và bấm chuột vào slide đầu tiên của bài thuyết trình về không gian. Tiếp tục giữ phím Shift và kích chuột vào slide cuối cùng để chọn tất cả các slide trong bài thuyết trình đó. Sau đó, nhấp chuột phải vào chọn "Sao chép" hoặc sử dụng các phím tắt Command+C (Mac) hoặc Control+C (PC) để sao chép các slide.
⌨️ Bước 3: Mở bài thuyết trình đích
Điều quan trọng là mở bài thuyết trình đích, nơi bạn muốn gộp các slide đã sao chép. Bạn có thể tạo một bài thuyết trình mới hoặc chọn một bài thuyết trình hiện có để làm bài thuyết trình chính.
⌨️ Bước 4: Dán các slide đã sao chép
Bây giờ, hãy chọn vị trí trong bài thuyết trình đích và nhấp chuột phải vào đó. Tiếp theo, chọn "Dán" hoặc sử dụng các phím tắt Command+V (Mac) hoặc Control+V (PC) để dán các slide đã sao chép từ bài thuyết trình khác vào bài thuyết trình đích. Các slide sẽ được dán liền nhau theo thứ tự mà bạn đã sao chép chúng.
⚡ Tổng kết
Gộp các bài thuyết trình trên Google Slides là một công việc đơn giản, cho phép bạn kết hợp các slide từ nhiều bài thuyết trình vào một bài thuyết trình duy nhất. Bằng cách sao chép và dán các slide, bạn có thể tạo ra một bài thuyết trình hoàn chỉnh và chuyên nghiệp. Hãy thử ngay và tận hưởng tiện ích của Google Slides!
🔗 Tài nguyên
 WHY YOU SHOULD CHOOSE Proseoai
WHY YOU SHOULD CHOOSE Proseoai