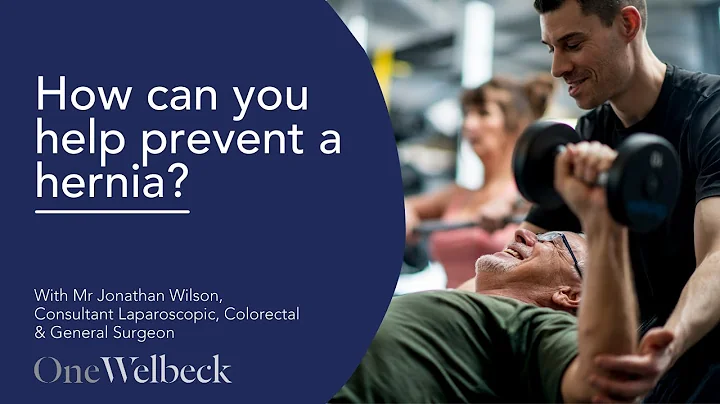Hướng dẫn di chuyển và định vị các hàng và cột trong Excel
Mục lục
- Hướng dẫn di chuyển hàng hoặc cột trong bảng tính
- Cách di chuyển dữ liệu hàng hoặc cột trong bảng tính
- Cách di chuyển bản ghi nhân viên đầu tiên
- Cách di chuyển dữ liệu hàng
- Cách di chuyển cột dữ liệu
- Cách di chuyển cột đến bên phải
- Cách di chuyển dữ liệu trong bảng tính
- Cách di chuyển hàng hoặc cột cuối cùng
- Cách di chuyển hàng hoặc cột mà không làm thay thế
- Kỹ thuật khác để di chuyển dữ liệu trong bảng tính
Hướng dẫn di chuyển hàng hoặc cột trong bảng tính
Trong bài viết này, chúng ta sẽ tìm hiểu một số cách để di chuyển hoặc đổi vị trí các hàng hoặc cột trong một bảng tính. Điều này có thể hữu ích khi bạn muốn tổ chức lại dữ liệu hoặc thay đổi cấu trúc của bảng tính. Dưới đây là một số phương pháp di chuyển dữ liệu trong một bảng tính.
Cách di chuyển dữ liệu hàng hoặc cột trong bảng tính
1. Cách di chuyển bản ghi nhân viên đầu tiên
Một cách đơn giản để di chuyển một bản ghi nhân viên trong bảng tính là bằng cách chọn bản ghi đó và kéo xuống nơi muốn di chuyển. Để làm điều này, bạn có thể làm theo các bước sau:
- Bước 1: Chọn bản ghi nhân viên đầu tiên bằng cách nhấp vào số hàng tương ứng với bản ghi đó.
- Bước 2: Di chuột đến cạnh bên dưới của bản ghi đã chọn để hiển thị mũi tên chấm bốn phía.
- Bước 3: Nhấp và giữ chuột, sau đó di chuyển bản ghi xuống vị trí mới.
- Bước 4: Khi bản ghi đến vị trí mới, nhả chuột để hoàn tất việc di chuyển.
Lưu ý rằng cách này sẽ thay thế nội dung của hàng đã chọn trước đó. Nếu bạn muốn di chuyển bản ghi mà không làm thay thế nội dung, hãy tham khảo cách di chuyển không làm thay thế ở phần sau.
2. Cách di chuyển dữ liệu hàng
Nếu bạn chỉ muốn di chuyển một hàng dữ liệu trong một bảng tính mà không làm thay thế nội dung, bạn có thể sử dụng cách sau đây:
- Bước 1: Chọn hàng dữ liệu mà bạn muốn di chuyển bằng cách nhấp vào số hàng tương ứng.
- Bước 2: Di chuột đến phía cuối bên dưới của hàng đã chọn để hiển thị mũi tên ngang.
- Bước 3: Nhấp và giữ phím Shift trên bàn phím, sau đó nhấp vào nút trái của chuột và kéo thả sang phía dưới.
- Bước 4: Bạn sẽ thấy một dòng ngang xuất hiện, chỉ ra vị trí mới mà hàng sẽ được đặt vào khi bạn thả chuột.
- Bước 5: Khi bạn đặt hàng vào vị trí mới, nhả chuột và sau đó thả phím Shift. Hàng sẽ được di chuyển mà không làm thay thế bất kỳ hàng nào khác.
3. Cách di chuyển cột dữ liệu
Nếu bạn muốn di chuyển một cột dữ liệu trong một bảng tính, bạn có thể sử dụng cách sau đây:
- Bước 1: Chọn cột dữ liệu muốn di chuyển bằng cách nhấp vào chữ cái cột tương ứng.
- Bước 2: Di chuột đến cạnh bên phải của cột đã chọn để hiển thị mũi tên chấm bốn phía.
- Bước 3: Nhấp và giữ phím Shift trên bàn phím, sau đó nhấp vào nút trái của chuột và kéo thả sang bên phải.
- Bước 4: Hãy chắc chắn rằng bạn di chuyển qua đúng vị trí của đường kẻ dọc giữa các cột. Đây là chỗ mà bạn muốn cột dữ liệu đặt vào khi bạn thả chuột.
- Bước 5: Khi bạn đã đặt cột vào vị trí mới, nhả nút trái của chuột và sau đó thả phím Shift. Cột sẽ được di chuyển mà không làm thay thế bất kỳ cột nào khác.
Kỹ thuật khác để di chuyển dữ liệu trong bảng tính
Ngoài các phương pháp đã đề cập ở trên, còn có một số kỹ thuật khác để di chuyển dữ liệu trong một bảng tính. Dưới đây là một số phương pháp khác nhau mà bạn có thể thử:
- Di chuyển tới cuối bảng tính: Để di chuyển đến cuối hàng hoặc cột trong một bảng tính, bạn chỉ cần nhấp vào số hàng cuối cùng hoặc chữ cái cột cuối cùng.
- Di chuyển mà không làm thay thế: Để di chuyển dữ liệu mà không làm thay thế nội dung các hàng hoặc cột khác, bạn có thể sử dụng cách nhấp và kéo, giữ phím Shift, sau đó di chuyển đến vị trí mới và thả chuột.
- Giãn cột: Nếu cột dữ liệu bạn muốn di chuyển có kích thước nhỏ hơn so với cột đích, bạn có thể kéo cạnh phải của cột dữ liệu để giãn nó ra sao cho có đủ không gian cho dữ liệu di chuyển.
Với những phương pháp này, bạn có thể dễ dàng di chuyển và tái sắp xếp dữ liệu trong bảng tính của mình một cách thuận tiện và nhanh chóng.
FAQ
Q: Tôi có thể di chuyển nhiều bản ghi cùng lúc không?
A: Có, bạn có thể chọn nhiều bản ghi cùng lúc bằng cách giữ phím Shift hoặc phím Ctrl khi chọn.
Q: Tôi có thể di chuyển cả hàng dọc và cột ngang không?
A: Có, bạn có thể di chuyển cả hàng dọc và cột ngang bằng cách chọn cả hàng và cột muốn di chuyển rồi kéo chuột để di chuyển vị trí mới.
Q: Tôi có thể di chuyển dữ liệu qua các bảng tính khác nhau không?
A: Có, bạn có thể sao chép và dán dữ liệu từ một bảng tính sang bảng tính khác để di chuyển dữ liệu.
Tổng kết
Trong bài viết này, chúng ta đã tìm hiểu cách di chuyển và tái sắp xếp các hàng hoặc cột trong một bảng tính. Bằng cách sử dụng các phương pháp và kỹ thuật thích hợp như di chuột và kéo, giữ phím Shift và sử dụng các mũi tên di chuyển, bạn có thể dễ dàng thay đổi vị trí của các phần tử trong bảng tính một cách linh hoạt và tiện lợi. Hãy thử áp dụng những phương pháp này trong công việc của bạn để tăng hiệu suất và tiết kiệm thời gian.
 WHY YOU SHOULD CHOOSE Proseoai
WHY YOU SHOULD CHOOSE Proseoai