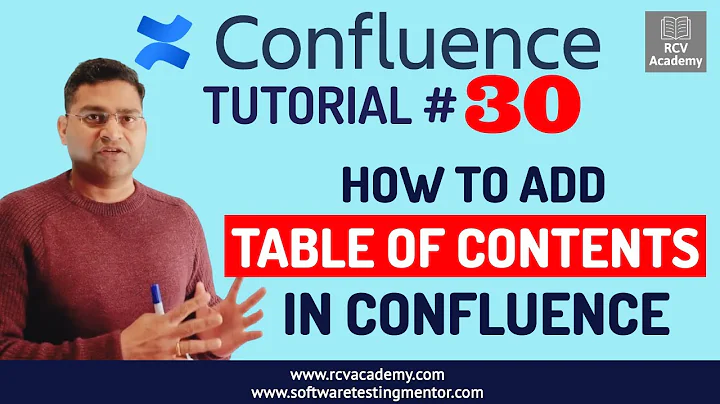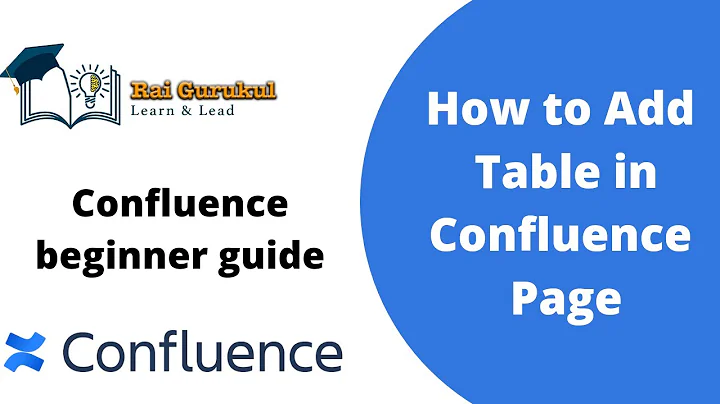Hướng dẫn GraphPad Prism - Tạo biểu đồ XY
Mục Lục
- Giới thiệu về GraphPad Prism
- Lợi ích của việc sử dụng GraphPad Prism
- Cách tạo biểu đồ XY cơ bản trong Prism
- Định dạng biểu đồ XY và tùy chọn hiển thị thêm
- Đánh giá trung bình và thanh lỗi trong Prism
- Xử lý dữ liệu với nhiều lần lặp lại
- Thêm các lỗi trong hướng X
- Định dạng biểu đồ và hiệu chỉnh
- Lưu và chia sẻ biểu đồ
- Tổng kết và tài liệu tham khảo
📊 Tạo biểu đồ XY sử dụng GraphPad Prism
GraphPad Prism là một phần mềm phân tích dữ liệu phổ biến và mạnh mẽ được sử dụng trong nhiều lĩnh vực khoa học. Với Prism, bạn có thể tạo, phân tích và định dạng biểu đồ XY một cách dễ dàng và nhanh chóng.
🔍 1. Giới thiệu về GraphPad Prism
GraphPad Prism là một phần mềm phân tích dữ liệu và biểu đồ được phát triển bởi công ty GraphPad Software. Nó cung cấp một giao diện đồ họa thân thiện và nhiều tính năng tiện ích để làm việc với dữ liệu số và tạo biểu đồ.
📈 2. Lợi ích của việc sử dụng GraphPad Prism
- Dễ dàng tạo biểu đồ XY chuyên nghiệp từ dữ liệu số
- Tự động tính toán trung bình và độ lệch chuẩn cho dữ liệu lặp lại
- Hỗ trợ định dạng và tùy chỉnh biểu đồ một cách linh hoạt
- Đánh giá thống kê và tạo các biểu đồ khác nhau cho mục đích phân tích dữ liệu
- Chia sẻ dữ liệu và kết quả phân tích dễ dàng
📊 3. Cách tạo biểu đồ XY cơ bản trong Prism
Để tạo một biểu đồ XY cơ bản trong GraphPad Prism, làm theo các bước sau:
- Sao chép dữ liệu từ Excel hoặc bảng tính khác.
- Mở GraphPad Prism và chọn tab "XY".
- Dán dữ liệu vào bảng dữ liệu trống.
- Đặt tên cho các trục và các nhóm dữ liệu.
- Chọn kiểu biểu đồ và tùy chỉnh để hiển thị theo ý muốn.
- Định dạng biểu đồ, thêm tiêu đề và chú thích.
- Lưu và chia sẻ biểu đồ tạo ra.
🔍 4. Định dạng biểu đồ XY và tùy chọn hiển thị thêm
Trong GraphPad Prism, bạn có thể thiết lập nhiều tùy chọn để định dạng biểu đồ và hiển thị thêm thông tin dữ liệu. Dưới đây là một số tùy chọn quan trọng:
- Định dạng các trục và nhãn: Bạn có thể đặt tên cho trục x và trục y, thay đổi đơn vị đo và thay đổi mục đích của các trục.
- Đánh dấu và kích thước: Bạn có thể thay đổi hình dạng, kích thước và màu sắc của các điểm dữ liệu trên biểu đồ.
- Biểu đồ đường kết nối: Bạn có thể thêm hoặc loại bỏ đường kết nối giữa các điểm dữ liệu để hiển thị xu hướng dữ liệu một cách rõ ràng hơn.
- Hiển thị lỗi: Bạn có thể hiển thị lỗi chuẩn hoặc lỗi tiêu chuẩn của trung bình và đánh dấu các điểm dữ liệu bằng các thanh lỗi hoặc biểu đồ lỗi.
- Định dạng và tuỳ chỉnh đồ thị: Bạn có thể thay đổi màu sắc, kiểu mở rộng và vị trí của các đồ thị, cũng như định dạng văn bản và kích thước của các phần tử trên biểu đồ.
🔬 5. Đánh giá trung bình và thanh lỗi trong Prism
GraphPad Prism cho phép tính trung bình và đánh dấu lỗi cho các điểm dữ liệu được nhóm lại. Điều này giúp hiển thị độ tin cậy của dữ liệu và phân tích thống kê tương ứng. Cụ thể, Prism cung cấp các tính năng sau:
- Đánh dấu lỗi chuẩn: Bằng cách chọn "Đánh dấu lỗi chuẩn" trong Prism, bạn có thể hiển thị lỗi chuẩn cho trung bình của mỗi nhóm. Lỗi chuẩn thường được biểu diễn bằng thanh lỗi bằng độ lệch chuẩn tương ứng từ trung bình.
- Đánh dấu lỗi tiêu chuẩn của trung bình: Bạn cũng có thể hiển thị lỗi tiêu chuẩn của trung bình, thường được tính bằng cách chia độ lệch chuẩn cho căn bậc hai của kích thước mẫu. Điều này giúp xác định rõ hơn sự biến động giữa các nhóm dữ liệu.
- Đánh giá tiêu chuẩn ước tính: Prism cung cấp tính năng hiển thị khoảng tin cậy 95% cho trung bình trong biểu đồ. Điều này giúp xác định rõ hơn các xác suất và sự bất chính của dữ liệu.
🔄 6. Xử lý dữ liệu với nhiều lần lặp lại
Khi bạn có nhiều lần lặp lại dữ liệu cho cùng một điều kiện hoặc nhóm, GraphPad Prism có thể xử lý dữ liệu này một cách dễ dàng. Bằng cách chọn tùy chọn "Enter two replicate values in side by side columns" trong Prism, bạn có thể nhập dữ liệu lặp lại và Prism sẽ tính toán trung bình và đánh dấu lỗi một cách tự động.
- Nhập dữ liệu lặp lại: Với tùy chọn này, bạn chỉ đơn giản cần chỉ định số lần lặp lại và nhập dữ liệu tương ứng vào các cột nằm bên cạnh nhau trong bảng dữ liệu.
- Tính trung bình và đánh dấu lỗi: Sau khi nhập dữ liệu lặp lại, Prism sẽ tự động tính toán giá trị trung bình và đánh dấu lỗi cho mỗi điểm dữ liệu. Bạn cũng có thể tinh chỉnh các tùy chọn hiển thị lỗi như mô tả ở trên.
🔍 7. Thêm các lỗi trong hướng X
Ngoài việc hiển thị lỗi trong hướng Y, GraphPad Prism cũng cho phép bạn thêm lỗi trong hướng X. Điều này hữu ích khi bạn cần biểu thị sự không chính xác về giá trị của biến độc lập mà bạn đang đo lường.
- Nhập lỗi giá trị X: Bằng cách chọn tùy chọn "Enter two replicates in side by side columns" và chọn "Enter the X error values to plot horizontal error bars", bạn có thể nhập giá trị lỗi cho từng điểm dữ liệu trên trục X.
- Hiển thị lỗi giá trị X: Khi bạn xem biểu đồ, Prism sẽ hiển thị lỗi trong hướng X bằng cách thêm các thanh lỗi hoặc biểu đồ lỗi phía sau các điểm dữ liệu trên trục X.
🖌️ 8. Định dạng biểu đồ và hiệu chỉnh
GraphPad Prism cung cấp nhiều tùy chọn để định dạng và tùy chỉnh biểu đồ của bạn. Bạn có thể thay đổi màu sắc, kích thước, hình dạng và kiểu mở rộng của các yếu tố trên biểu đồ. Bạn cũng có thể điều chỉnh các phần tử của biểu đồ như tiêu đề, chú thích, nhãn và kích thước văn bản.
- Định dạng các yếu tố: Bạn có thể chọn màu sắc, kiểu mở rộng, hình dạng và kích thước của các yếu tố trên biểu đồ như điểm dữ liệu, đường kết nối, thanh lỗi và biểu đồ lỗi.
- Định dạng văn bản: Bạn có thể tuỳ chỉnh kiểu chữ, màu sắc, kích thước và định dạng cho các tiêu đề, nhãn trục và chú thích trên biểu đồ.
- Điều chỉnh kích thước và vị trí: Bạn có thể thay đổi kích thước và vị trí của biểu đồ trên trang giấy, cũng như di chuyển và thay đổi kích thước của các yếu tố trên biểu đồ.
💾 9. Lưu và chia sẻ biểu đồ
Khi bạn đã hoàn thành việc tạo biểu đồ trong GraphPad Prism, bạn có thể lưu nó dưới dạng tệp dữ liệu hoặc hình ảnh để chia sẻ hoặc sử dụng sau này. GraphPad Prism cho phép bạn lưu biểu đồ dưới dạng các định dạng phổ biến như PNG, JPEG, PDF và TIFF. Bạn cũng có thể kích thước và định dạng lại biểu đồ trước khi lưu nó.
Đây là một số cách để lưu và chia sẻ biểu đồ trong GraphPad Prism:
- Chọn "Lưu dưới dạng" từ menu lưu để lưu biểu đồ dưới dạng tệp dữ liệu cho việc chỉnh sửa tiếp theo trong Prism.
- Chọn "Lưu dưới dạng ảnh" từ menu lưu để lưu biểu đồ dưới dạng hình ảnh có thể chia sẻ hoặc in ấn.
- Xuất dưới dạng hình ảnh: Bằng cách chọn "Xuất ảnh" từ menu lưu, bạn có thể xuất biểu đồ dưới dạng hình ảnh với các tùy chọn định dạng và độ phân giải.
- Sao chép và dán: Bạn cũng có thể sao chép biểu đồ và dán nó vào các ứng dụng khác như Word hoặc PowerPoint để chia sẻ và báo cáo.
 WHY YOU SHOULD CHOOSE Proseoai
WHY YOU SHOULD CHOOSE Proseoai