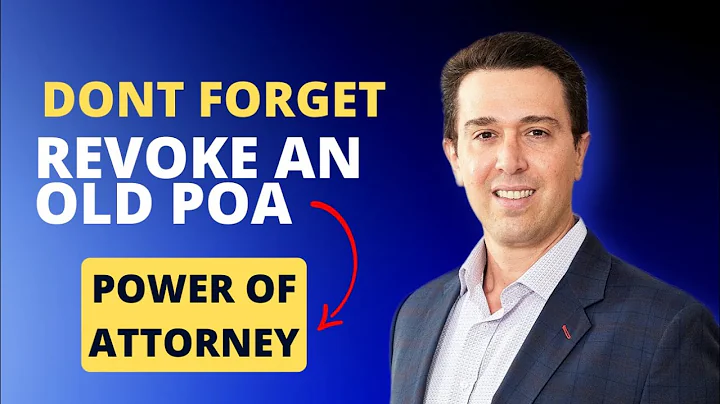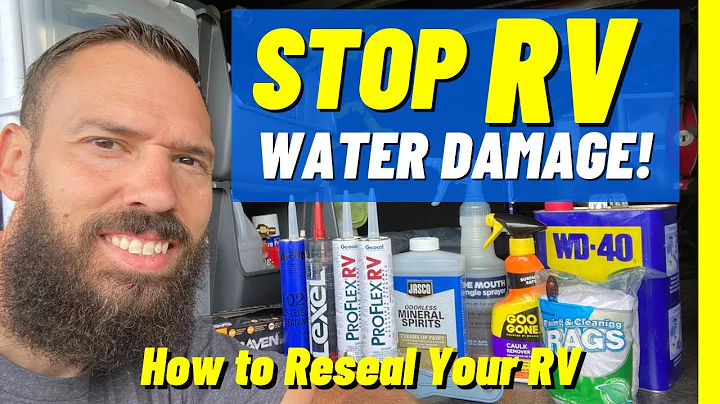Hướng dẫn đổi tên nhiều file cùng một lúc bằng Excel (Windows)
Table of Contents
1. Tại sao cần đổi tên nhiều file cùng một lúc? 🤔
2. Cách đổi tên file bằng cửa sổ dòng lệnh của Windows (Windows Command Prompt)
2.1. Bước 1: Mở cửa sổ dòng lệnh
2.2. Bước 2: Đổi tên một file
2.3. Bước 3: Đổi tên nhiều file cùng một lúc
3. Sử dụng Excel để đổi tên nhiều file cùng một lúc
3.1. Bước 1: Lấy danh sách tên file
3.2. Bước 2: Lấy danh sách phần mở rộng của file
3.3. Bước 3: Kết hợp tên file và phần mở rộng lại với nhau
3.4. Bước 4: Tạo cột chứa dấu nháy kép
3.5. Bước 5: Kết hợp các phần tử lại với nhau
3.6. Bước 6: Đổi tên nhiều file cùng một lúc
4. Ưu điểm và nhược điểm của phương pháp này 🤷♀️
5. Kết luận
翻译结果:
Nội dung bài viết: Hướng dẫn đổi tên nhiều file cùng một lúc bằng Windows Command Prompt và Excel
🤔 1. Tại sao cần đổi tên nhiều file cùng một lúc?
Khi làm việc với các file trong máy tính, chúng ta thường gặp trường hợp cần phải đổi tên nhiều file cùng một lúc. Việc đổi tên file một cách thủ công có thể tốn rất nhiều thời gian và công sức. Tuy nhiên, với các phương pháp sử dụng Windows Command Prompt và Excel, chúng ta có thể tự động hóa quá trình này và tiết kiệm được nhiều thời gian và công sức.
2. Cách đổi tên file bằng cửa sổ dòng lệnh của Windows (Windows Command Prompt)
Để đổi tên một file bằng cửa sổ dòng lệnh của Windows, bạn có thể làm theo các bước sau:
2.1. Bước 1: Mở cửa sổ dòng lệnh
Để mở cửa sổ dòng lệnh, hãy truy cập vào "Start" và gõ "cmd" để tìm kiếm "Command Prompt". Sau đó, nhấp chuột vào ứng dụng "Command Prompt".
2.2. Bước 2: Đổi tên một file
- Đầu tiên, bạn cần biết đường dẫn của file mà bạn muốn đổi tên. Hãy chuyển đến thư mục chứa file đó bằng cách sử dụng lệnh "cd" (change directory).
-
Tiếp theo, nhập lệnh "ren" (rename) và sau đó nhập tên hiện tại của file cần đổi tên. Sau đó, nhập tên mới mà bạn muốn đặt cho file đó và hoàn tất bằng cách nhấn Enter.
2.3. Bước 3: Đổi tên nhiều file cùng một lúc
Để đổi tên nhiều file cùng một lúc, bạn có thể làm như sau:
- Lấy danh sách các tên file trong thư mục bằng cách sử dụng lệnh "dir /b".
- Sao chép danh sách các tên file này và dán vào một tệp Excel.
- Sử dụng các công cụ trong Excel để xử lý danh sách các tên file và tạo ra các lệnh "ren" tương ứng.
- Sao chép các lệnh "ren" này và dán vào cửa sổ dòng lệnh để đổi tên nhiều file cùng một lúc.
3. Sử dụng Excel để đổi tên nhiều file cùng một lúc
Để đổi tên nhiều file cùng một lúc bằng Excel, bạn có thể làm theo các bước sau:
3.1. Bước 1: Lấy danh sách tên file
- Trong cửa sổ dòng lệnh, sử dụng lệnh "dir /b" để lấy danh sách tên file trong thư mục hiện tại.
-
Sao chép danh sách các tên file này và dán vào một tệp Excel.
3.2. Bước 2: Lấy danh sách phần mở rộng của file
- Trong Excel, sử dụng các công cụ để tách phần mở rộng của file ra khỏi tên file.
-
Tạo một cột mới và chỉ chứa các phần mở rộng của file.
3.3. Bước 3: Kết hợp tên file và phần mở rộng lại với nhau
-
Trong một cột khác, tạo công thức để kết hợp tên file và phần mở rộng lại với nhau.
3.4. Bước 4: Tạo cột chứa dấu nháy kép
-
Tạo một cột mới và chỉ chứa dấu nháy kép.
3.5. Bước 5: Kết hợp các phần tử lại với nhau
-
Sử dụng các công cụ trong Excel để kết hợp các phần tử lại với nhau theo đúng định dạng cần thiết.
3.6. Bước 6: Đổi tên nhiều file cùng một lúc
- Sao chép các lệnh "ren" đã tạo ra và dán vào cửa sổ dòng lệnh để đổi tên nhiều file cùng một lúc.
🤷♀️ 4. Ưu điểm và nhược điểm của phương pháp này
Ưu điểm:
- Tự động hóa quá trình đổi tên nhiều file, tiết kiệm thời gian và công sức.
- Dễ dàng áp dụng, không yêu cầu kiến thức kỹ thuật cao.
Nhược điểm:
- Cần sử dụng các công cụ phụ trợ như Windows Command Prompt và Excel.
- Có thể dễ bị nhầm lẫn khi xử lý số lượng file lớn.
5. Kết luận
Trong bài viết này, chúng tôi đã hướng dẫn bạn cách đổi tên nhiều file cùng một lúc bằng cửa sổ dòng lệnh của Windows (Windows Command Prompt) và Excel. Việc tự động hóa quá trình đổi tên file sẽ giúp bạn tiết kiệm thời gian và công sức. Tuy nhiên, hãy chắc chắn rằng bạn đã sao lưu các file quan trọng trước khi thực hiện quá trình này.
FAQ
Q: Có cách nào đổi tên nhiều file khác mà không cần sử dụng Windows Command Prompt và Excel không? 🤔
A: Có, bạn có thể sử dụng các công cụ quản lý file (file management tools) như Total Commander hoặc FreeCommander để đổi tên nhiều file cùng một lúc.
Q: Tôi có thể đổi tên các file trong các thư mục con không? 🤔
A: Có, bạn có thể sử dụng thêm các tham số như /S hoặc /R để thực hiện việc đổi tên các file trong các thư mục con.
Q: Phương pháp này có thể áp dụng cho cả Windows và Mac không? 🤔
A: Bài viết này chỉ giới thiệu phương pháp đổi tên nhiều file bằng Windows Command Prompt và Excel, vì vậy chỉ áp dụng cho hệ điều hành Windows.
Q: Cách đổi tên nhiều file có thể gây mất dữ liệu không? 🤔
A: Đúng, quá trình đổi tên nhiều file có thể gây mất dữ liệu nếu không thực hiện đúng cách hoặc không sao lưu dữ liệu quan trọng trước khi thực hiện. Hãy cẩn thận và chắc chắn rằng bạn đã sao lưu dữ liệu quan trọng trước khi thực hiện thao tác này.
Q: Phương pháp này có ảnh hưởng đến định dạng file không? 🤔
A: Không, phương pháp này chỉ thực hiện việc đổi tên file, không ảnh hưởng đến định dạng hay nội dung của file.
 WHY YOU SHOULD CHOOSE Proseoai
WHY YOU SHOULD CHOOSE Proseoai