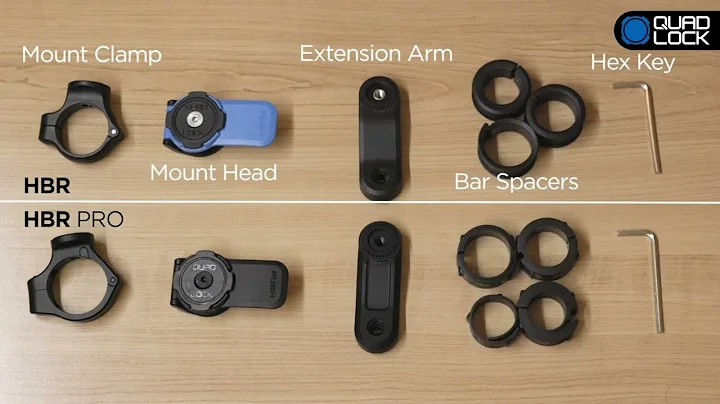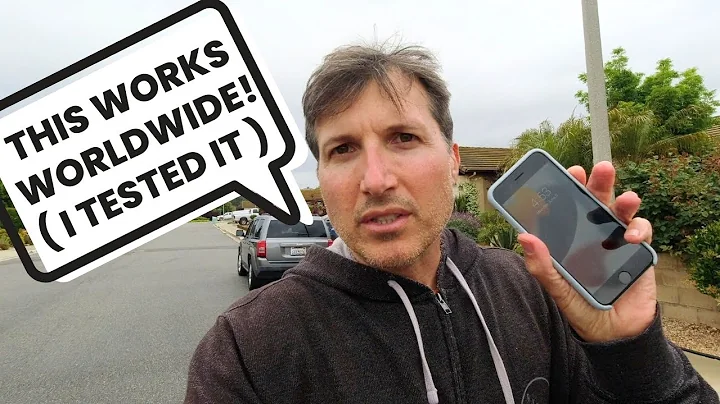Hướng dẫn sử dụng Conditional Formatting trong Excel
Mục Lục
- Giới thiệu về Conditional Formatting trong Excel
- Cách sử dụng Conditional Formatting để đánh dấu các ngày hết hạn
- Cách sử dụng Conditional Formatting để đánh dấu các ngày sắp hết hạn
- Cách sử dụng Conditional Formatting để đánh dấu các ngày chưa hết hạn
- Lợi ích của việc sử dụng Conditional Formatting trong Excel
- Cách sử dụng biểu tượng trong Conditional Formatting để đánh dấu các ngày hết hạn
- Cách sử dụng biểu tượng trong Conditional Formatting để đánh dấu các ngày sắp hết hạn
- Cách sử dụng biểu tượng trong Conditional Formatting để đánh dấu các ngày chưa hết hạn
- So sánh giữa sử dụng ô màu sắc và biểu tượng trong Conditional Formatting
- Tổng kết và hướng dẫn sử dụng Conditional Formatting trong Excel
🎯 Làm thế nào để sử dụng Conditional Formatting trong Excel để đánh dấu các ngày hết hạn
Conditional Formatting là một tính năng tuyệt vời của Excel cho phép bạn tự động định dạng ô dữ liệu dựa trên các quy tắc điều kiện. Trong bài viết này, chúng ta sẽ tìm hiểu cách sử dụng Conditional Formatting để đánh dấu các ngày hết hạn trong Excel.
1. Giới thiệu về Conditional Formatting trong Excel
Conditional Formatting cho phép bạn áp dụng các quy tắc điều kiện cho các ô dữ liệu trong Excel. Khi một ô thỏa mãn một quy tắc cụ thể, nó sẽ được định dạng theo cách bạn chỉ định trước đó. Điều này giúp làm nổi bật các ô quan trọng hoặc đối tượng và thu hút sự chú ý đến chúng.
2. Cách sử dụng Conditional Formatting để đánh dấu các ngày hết hạn
Để đánh dấu các ngày hết hạn trong Excel bằng cách sử dụng Conditional Formatting, bạn có thể làm như sau:
Bước 1: Chọn phạm vi ô dữ liệu
Trước tiên, bạn cần chọn phạm vi ô mà bạn muốn áp dụng Conditional Formatting.
Bước 2: Chọn Conditional Formatting
Sau đó, hãy chọn tab Home trên thanh công cụ Excel, chọn Conditional Formatting trong nhóm Styles.
Bước 3: Chọn New Rule
Trong menu Conditional Formatting, chọn New Rule để tạo một quy tắc điều kiện mới.
Bước 4: Chọn quy tắc điều kiện "Less Than"
Trong hộp thoại New Formatting Rule, hãy chọn quy tắc điều kiện "Less Than" và nhập ngày hết hạn vào ô "Format values where this formula is true".
Bước 5: Định dạng ô dữ liệu
Sau đó, chọn kiểu định dạng (như màu nền, màu chữ, biểu tượng) mà bạn muốn áp dụng cho các ô dữ liệu thỏa mãn quy tắc điều kiện.
Bước 6: Lưu lại quy tắc điều kiện
Cuối cùng, nhấn OK để lưu quy tắc điều kiện và áp dụng Conditional Formatting cho phạm vi ô đã chọn.
3. Cách sử dụng Conditional Formatting để đánh dấu các ngày sắp hết hạn
Ngoài việc đánh dấu các ngày hết hạn, bạn cũng có thể sử dụng Conditional Formatting để đánh dấu các ngày sắp hết hạn trong Excel. Điều này giúp bạn theo dõi các ngày mà bạn cần chú ý ngay trong tương lai gần.
Để thực hiện điều này, bạn cần thay đổi quy tắc điều kiện trong Conditional Formatting thành "Between" và đặt giới hạn trên và dưới là ngày hiện tại và một ngày trong tương lai gần.
 WHY YOU SHOULD CHOOSE Proseoai
WHY YOU SHOULD CHOOSE Proseoai