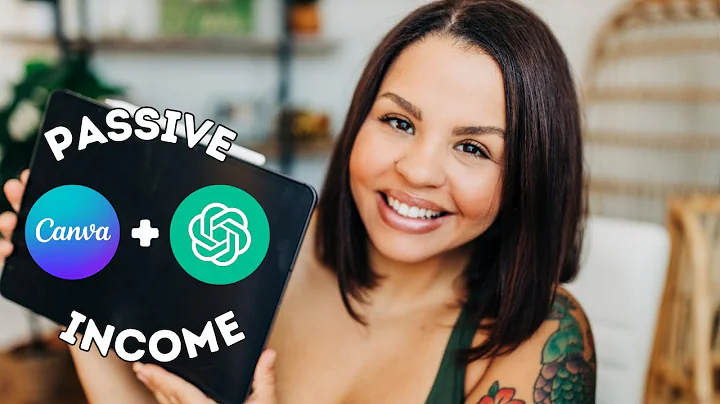Hướng dẫn sử dụng hàm SUM và SUMIF trong Excel
Mục lục:
- Giới thiệu về hàm SUM trong Microsoft Excel
- Cách tính tổng các giá trị trong Excel
- Cách dùng dấu cộng để tính tổng
- Sử dụng hàm SUM để tính tổng
- Tính tổng dãy số trong một cột
- Tính tổng giữa các dãy số
- Tính tổng theo tiêu chí
- Sử dụng hàm SUMIF để tính tổng theo tiêu chí
- Đánh giá và nhận xét
- Kết luận
📊Cách sử dụng hàm SUM trong Microsoft Excel📊
Trong bài viết này, chúng ta sẽ tìm hiểu về cách sử dụng hàm SUM trong Microsoft Excel để tính tổng các giá trị. Hàm SUM là một công cụ hữu ích giúp chúng ta tổng hợp các giá trị một cách nhanh chóng và hiệu quả trong Excel.
1. Giới thiệu về hàm SUM trong Microsoft Excel
Khi làm việc với các bảng tính trong Excel, việc tính tổng các giá trị là một phần quan trọng. Thay vì tính toán bằng tay, bạn có thể sử dụng hàm SUM để tự động tính toán tổng các giá trị trong một dãy số.
2. Cách tính tổng các giá trị trong Excel
📌 Cách dùng dấu cộng để tính tổng
Trong Excel, bạn có thể sử dụng dấu cộng (+) để thực hiện phép tính cộng trực tiếp. Tuy nhiên, phương pháp này chỉ phù hợp khi bạn có ít giá trị cần tính tổng.
Ví dụ, để tính tổng hai giá trị A1 và A2 trong Excel, bạn có thể nhập công thức "=A1+A2" và nhấn Enter. Kết quả sẽ được hiển thị ngay lập tức.
📌 Sử dụng hàm SUM để tính tổng
Khi có nhiều giá trị cần tính tổng, việc sử dụng hàm SUM sẽ giúp bạn tiết kiệm thời gian và công sức.
Đầu tiên, bạn cần nhập dấu "=" để bắt đầu công thức. Sau đó, nhập "SUM(" và chọn dãy các ô cần tính tổng. Kết thúc công thức bằng dấu ")" và nhấn Enter.
Ví dụ, để tính tổng các giá trị từ ô A1 đến A10, bạn có thể nhập công thức "=SUM(A1:A10)" và nhấn Enter. Kết quả tổng sẽ được hiển thị trong ô.
3. Tính tổng dãy số trong một cột
Đối với các cột có nhiều giá trị cần tính tổng, bạn có thể sử dụng hàm SUM kết hợp với một dãy số để tiết kiệm thời gian.
Ví dụ, để tính tổng các giá trị trong cột A từ hàng 1 đến hàng 10, bạn có thể nhập công thức "=SUM(A1:A10)" và nhấn Enter. Kết quả tổng sẽ được hiển thị trong ô.
4. Tính tổng giữa các dãy số
Ngoài ra, bạn cũng có thể tính tổng các giá trị trong các dãy số không liên tiếp bằng cách sử dụng hàm SUM kết hợp với dấu ",".
Ví dụ, để tính tổng các giá trị từ ô A1 đến A5 và từ ô A9 đến A12, bạn có thể nhập công thức "=SUM(A1:A5, A9:A12)" và nhấn Enter. Kết quả tổng sẽ được hiển thị trong ô.
5. Tính tổng theo tiêu chí
Trong trường hợp muốn tính tổng các giá trị dựa trên các tiêu chí cụ thể, bạn có thể sử dụng hàm SUMIF.
📌 Sử dụng hàm SUMIF để tính tổng theo tiêu chí
Hàm SUMIF cho phép bạn tính tổng các giá trị dựa trên tiêu chí xác định.
Ví dụ, để tính tổng các giá trị trong dãy A1 đến A10 mà thỏa mãn tiêu chí "Lớn hơn 5", bạn có thể nhập công thức "=SUMIF(A1:A10, ">5")" và nhấn Enter. Kết quả tổng sẽ được hiển thị trong ô.
6. Đánh giá và nhận xét
Việc sử dụng hàm SUM trong Microsoft Excel giúp chúng ta tiết kiệm thời gian và công sức trong việc tính tổng các giá trị. Qua bài viết này, bạn đã nắm được cách sử dụng đúng cú pháp của hàm SUM, tính tổng các giá trị trong một dãy số và tính tổng theo tiêu chí cụ thể.
7. Kết luận
Hàm SUM trong Microsoft Excel là một công cụ hữu ích giúp tính tổng các giá trị một cách nhanh chóng và dễ dàng. Bạn có thể tổng hợp các giá trị trong một dãy số, giữa các dãy số khác nhau và dựa theo các tiêu chí cụ thể. Điều này giúp bạn tiết kiệm thời gian và công sức trong quá trình tính toán.
 WHY YOU SHOULD CHOOSE Proseoai
WHY YOU SHOULD CHOOSE Proseoai