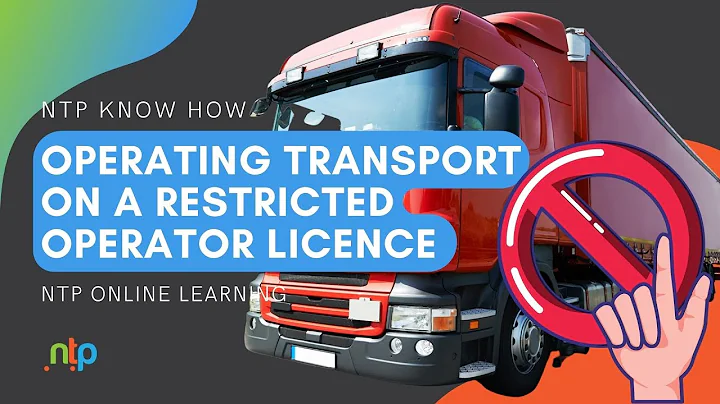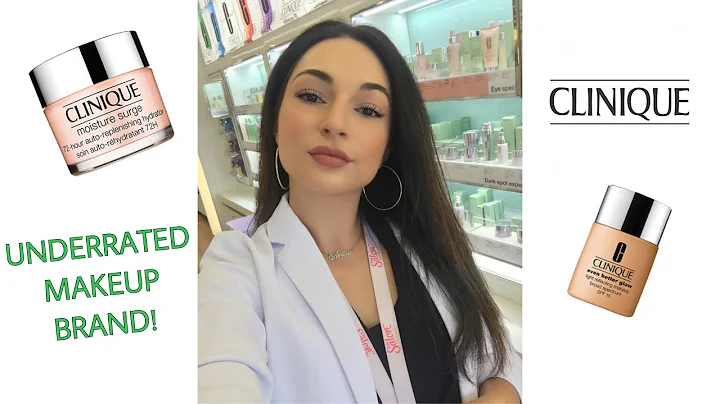Hướng dẫn tạo 3 danh sách thả xuống có điều kiện trong Google Sheets
Mục lục:
- Giới thiệu
- Tạo danh sách thả xuống có điều kiện đầu tiên
- Bước 1: Tạo danh sách dựa trên điều kiện
- Bước 2: Tạo thả xuống dựa trên danh sách đã tạo
- Tạo danh sách thả xuống có điều kiện thứ hai
- Bước 1: Tạo danh sách dựa trên điều kiện
- Bước 2: Tạo thả xuống dựa trên danh sách đã tạo
- Cách tạo danh sách thả xuống có điều kiện thứ ba
- Bước 1: Tạo danh sách dựa trên điều kiện
- Bước 2: Tạo thả xuống dựa trên danh sách đã tạo
- Tổng kết
- Tài liệu tham khảo
📋 Giới thiệu
Trong video này, chúng ta sẽ tạo danh sách thả xuống có điều kiện trong Google Sheets sử dụng chức năng mới nhất của tính năng thả xuống trong Google Sheets. Chúng ta sẽ tạo danh sách thả xuống dựa trên các điều kiện đã định nghĩa từ các cột khác nhau của bảng dữ liệu. Mục tiêu là để người dùng có thể chọn từ các danh sách thả xuống được điều kiện theo những gì được chọn từ các danh sách trước đó. Chúng ta sẽ thực hiện điều này mà không cần sử dụng mã lập trình. Chúng ta sẽ tạo danh sách thả xuống có điều kiện thứ hai và thứ ba dựa trên các điều kiện trước đó, mở rộng khả năng của chương trình.
🖋️ Bước 1: Tạo danh sách thả xuống có điều kiện đầu tiên
Đầu tiên, chúng ta sẽ tạo một danh sách thả xuống có điều kiện dựa trên cột ban đầu "Google Sheets, Microsoft Office, Apple Suit".
Bước 1.1: Tạo danh sách dựa trên điều kiện
Thông qua chức năng "FILTER" trong Google Sheets, chúng ta sẽ tạo danh sách các công cụ từ cột "Suit" mà phù hợp với điều kiện đã chọn từ cột "Google Sheets, Microsoft Office, Apple Suit".
Bước 1.2: Tạo thả xuống dựa trên danh sách đã tạo
Tiếp theo, sử dụng tính năng "Drop-down from a range" trong Google Sheets để tạo thả xuống dựa trên danh sách đã tạo. Điều này cho phép người dùng chọn từ danh sách các công cụ tương ứng với điều kiện đã chọn từ bước trước.
🖋️ Bước 2: Tạo danh sách thả xuống có điều kiện thứ hai
Bây giờ, chúng ta sẽ tạo danh sách thả xuống có điều kiện thứ hai dựa trên danh sách đã tạo từ bước trước đó.
Bước 2.1: Tạo danh sách dựa trên điều kiện
Sử dụng chức năng "FILTER" trong Google Sheets, chúng ta sẽ tạo một danh sách các công cụ từ cột "Functions" phù hợp với điều kiện đã chọn từ cột "Danh sách thả xuống có điều kiện thứ nhất".
Bước 2.2: Tạo thả xuống dựa trên danh sách đã tạo
Tương tự như bước trước, sử dụng tính năng "Drop-down from a range" trong Google Sheets để tạo thả xuống dựa trên danh sách đã tạo. Điều này sẽ cho phép người dùng chọn từ danh sách các chức năng tương ứng với điều kiện đã chọn từ bước trước. Chúng ta cần đảm bảo xóa dấu "$" trước khi hoàn thành để chương trình hoạt động đúng.
🖋️ Bước 3: Cách tạo danh sách thả xuống có điều kiện thứ ba
Với danh sách thả xuống có điều kiện thứ ba, chúng ta sẽ thực hiện các bước tương tự như trước đó để tạo danh sách mới dựa trên điều kiện từ cột trước. Chúng ta sẽ sao chép các bước từ bước trước và chỉ thay đổi cột thích hợp để tạo danh sách thả xuống có điều kiện thứ ba.
🔒 Tổng kết
Qua video này, chúng ta đã tạo thành công các danh sách thả xuống có điều kiện trong Google Sheets. Chúng ta đã sử dụng các chức năng như "FILTER" và "Drop-down from a range" để tạo các danh sách phụ thuộc vào những điều kiện đã chọn từ danh sách trước. Điều này giúp ta tạo ra một trải nghiệm tương tác trong việc chọn dữ liệu và sắp xếp chúng mà không cần sử dụng mã lập trình phức tạp.
 WHY YOU SHOULD CHOOSE Proseoai
WHY YOU SHOULD CHOOSE Proseoai