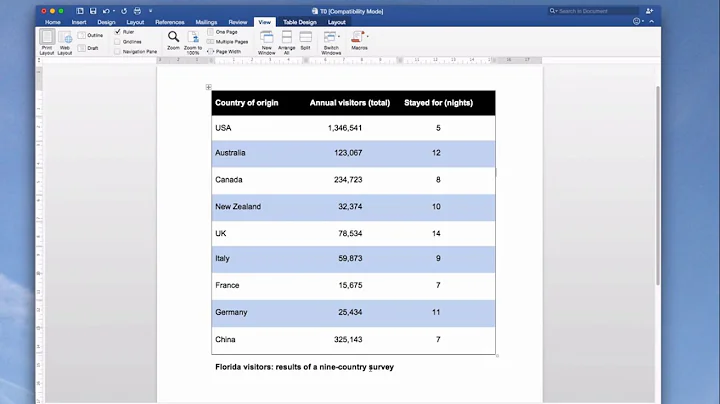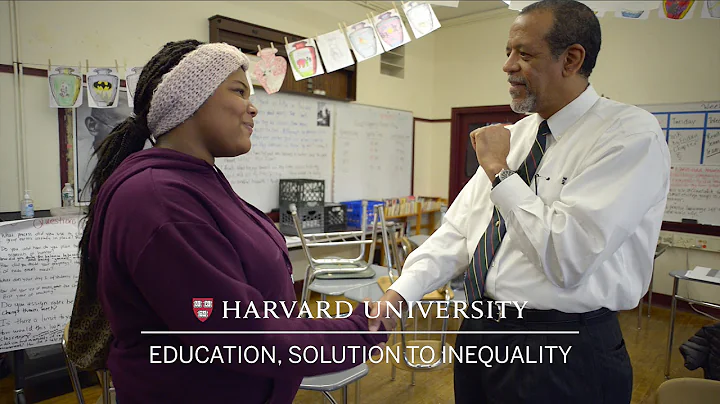Hướng dẫn tạo logo hiệu ứng contour với CorelDraw
Table of Contents:
- Giới thiệu
- Giới thiệu về CorelDraw
- Bước 1: Tạo chữ in đậm
- Bước 2: Sử dụng hiệu ứng contour
- Bước 3: Tách các phần tử
- Bước 4: Chuyển các đường cong
- Bước 5: Xử lý hình dạng chữ
- Bước 6: Tạo hình ảnh cuối cùng
- Lưu ý khi làm việc
- Kết luận
Hướng dẫn tạo logo hiệu ứng contour với CorelDraw
Logo là một yếu tố quan trọng trong việc xác định thương hiệu của một công ty hoặc tổ chức. Trong bài viết này, chúng ta sẽ hướng dẫn bạn cách tạo một logo với hiệu ứng contour sử dụng phần mềm CorelDraw. Đây là một cách đơn giản và hiệu quả để tạo ra những hình ảnh sáng tạo và độc đáo cho logo của bạn.
Giới thiệu về CorelDraw
CorelDraw là một phần mềm thiết kế đồ họa chuyên nghiệp và phổ biến được sử dụng rộng rãi trong lĩnh vực thiết kế đồ họa và in ấn. Với giao diện trực quan và tính năng đa dạng, CorelDraw cho phép bạn thực hiện nhiều công việc như tạo logo, thiết kế banner, biểu đồ, và hình ảnh nghệ thuật.
Bước 1: Tạo chữ in đậm
Đầu tiên, bạn cần chọn chữ mà bạn muốn áp dụng hiệu ứng contour lên. Trong trường hợp này, chúng ta sẽ sử dụng chữ "A" và "B". Bạn có thể chọn bất kỳ font chữ nào mà bạn thích. Sau đó, thực hiện việc in đậm chữ bằng cách chọn chữ và chọn tuỳ chọn "In đậm" trong thanh công cụ.
Bước 2: Sử dụng hiệu ứng contour
Sau khi đã tạo chữ in đậm, tiếp theo chúng ta sẽ áp dụng hiệu ứng contour để tạo ra hiệu ứng đường viền quanh chữ. Để làm điều này, chọn chữ và chọn tuỳ chọn "Contour" trong menu "Hiệu ứng". Trong hộp thoại hiệu ứng contour, bạn có thể thay đổi các thiết lập như độ dày, màu sắc và hướng đường viền.
Bước 3: Tách các phần tử
Sau khi đã tạo hiệu ứng contour, chúng ta cần tách các phần tử của chữ ra khỏi nhau để tiếp tục xử lý. Để làm điều này, chọn chữ và sử dụng các lệnh "Chia" và "Chia contour" trong menu "Đối tượng". Quá trình này sẽ tách các phần tử contour thành các vùng riêng biệt.
Bước 4: Chuyển các đường cong
Tiếp theo, chúng ta sẽ chuyển các đường cong của các phần tử contour để tạo ra hình dạng đặc biệt cho logo. Bằng cách chọn phần tử, bạn có thể sử dụng công cụ "Chỉnh sửa" để kéo và thay đổi hình dạng của các đường cong. Hãy thử nghiệm và điều chỉnh cho đến khi bạn đạt được hình dạng mong muốn.
Bước 5: Xử lý hình dạng chữ
Sau khi đã tạo ra hình dạng mong muốn cho các phần tử, chúng ta sẽ tiếp tục xử lý hình dạng chữ. Qua quá trình "thử và lỗi", hãy xóa các đường cong không cần thiết và chỉ giữ lại những phần tử quan trọng. Bạn có thể sử dụng công cụ "Smart Fill" để tô màu các vùng đã chọn.
Bước 6: Tạo hình ảnh cuối cùng
Cuối cùng, sau khi đã hoàn thành các bước trên, bạn sẽ có một hình ảnh logo hoàn chỉnh với hiệu ứng contour độc đáo. Bạn có thể chỉnh sửa màu sắc, thêm văn bản hoặc thực hiện bất kỳ điều chỉnh nào khác để tạo ra một logo cá nhân hóa và đẹp mắt.
Lưu ý khi làm việc
- Luôn lưu bản sao của logo trước khi thực hiện bất kỳ thay đổi nào và thử nghiệm trên bản sao, để tránh mất dữ liệu nếu xảy ra sự cố.
- Hãy tạo các bản sao lưu thường xuyên trong quá trình làm việc.
- Nắm rõ các tính năng và công cụ trong CorelDraw để tận dụng toàn bộ khả năng của phần mềm.
Kết luận
Trong bài viết này, chúng ta đã tìm hiểu cách tạo logo hiệu ứng contour sử dụng phần mềm CorelDraw. Bằng cách làm theo các bước đã hướng dẫn, bạn có thể tạo ra những logo độc đáo và thu hút sự chú ý cho thương hiệu của mình. Hãy thử và khám phá các tính năng khác trong CorelDraw để nâng cao kỹ năng của bạn.
Tài liệu tham khảo
 WHY YOU SHOULD CHOOSE Proseoai
WHY YOU SHOULD CHOOSE Proseoai