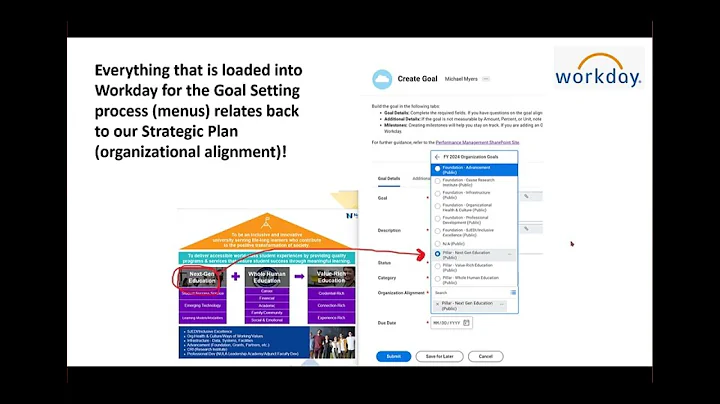Làm cho số âm màu đỏ trong Google Sheets (2 cách)
Mục lục
- Cách định dạng ô để biểu thị số âm màu đỏ trong Google Sheets
1.1. Cách định dạng qua mục "Số"
1.2. Cách định dạng qua "Định dạng có điều kiện"
- Cách định dạng qua mục "Số"
- Cách định dạng qua "Định dạng có điều kiện"
- Ưu điểm
- Nhược điểm
- Cách định dạng với dấu đô la
- Cách định dạng ký tự âm thiếu tiền tố đô la
- Thay đổi màu sắc trong "Định dạng có điều kiện"
- Dùng được cho nhiều mục đích khác
- Lời kết
Cách định dạng ô để biểu thị số âm màu đỏ trong Google Sheets
Google Sheets cung cấp hai cách khác nhau để định dạng ô để biểu thị số âm màu đỏ. Trong bài viết này, chúng ta sẽ tìm hiểu cả hai cách là qua mục "Số" và qua "Định dạng có điều kiện".
Cách định dạng qua mục "Số"
Để định dạng các ô hiển thị số âm màu đỏ qua mục "Số", hãy làm theo các bước sau:
- Chọn các ô cần định dạng.
- Nhấp vào tab "Định dạng" trên thanh công cụ.
- Chọn "Số" từ menu thả xuống.
- Cuộn xuống và chọn "Định dạng số tùy chỉnh" ở phía dưới.
Trong ô "Định dạng số tùy chỉnh", bạn có thể thấy ví dụ về cách số dương và số âm sẽ được hiển thị. Để chỉ định số âm màu đỏ, hãy chọn mẫu có ký tự "$". Sau khi áp dụng, các ô có số âm sẽ tự động hiển thị màu đỏ.
Cách định dạng qua "Định dạng có điều kiện"
Cách thứ hai để định dạng các ô hiển thị số âm màu đỏ là sử dụng "Định dạng có điều kiện". Để làm điều này, làm theo các bước sau:
- Chọn các ô cần định dạng.
- Nhấp vào tab "Định dạng" trên thanh công cụ.
- Chọn "Định dạng có điều kiện" từ menu thả xuống.
Trong cửa sổ "Định dạng có điều kiện", bạn có thể thiết lập các quy tắc định dạng dựa trên điều kiện. Trong trường hợp này, chúng ta muốn các ô hiển thị số âm màu đỏ, vì vậy chọn "Màu đơn" và chọn màu đỏ. Sau khi áp dụng, các ô có số âm sẽ tự động hiển thị màu đỏ.
Ưu điểm
- Dễ dùng và thực hiện.
- Biểu thị số âm một cách rõ ràng.
- Giúp tăng tính tương tác trong bảng tính.
Nhược điểm
- Chỉ áp dụng cho số âm và không có tùy chọn cho số dương.
- Đôi khi các ký tự đặc biệt khác có thể gây nhầm lẫn.
Cách định dạng với dấu đô la
Để định dạng ô hiển thị số âm kèm theo dấu đô la, bạn có thể làm như sau:
- Theo cách định dạng qua mục "Số": Chọn mẫu số với ký tự đô la sau đó áp dụng.
- Theo cách định dạng qua "Định dạng có điều kiện": Sau khi chọn màu đỏ cho số âm, thêm ký tự đô la vào ô như bình thường.
Cách định dạng ký tự âm thiếu tiền tố đô la
Để định dạng ô hiển thị ký tự âm màu đỏ trước số, bạn có thể sử dụng cách định dạng qua "Định dạng có điều kiện". Thay vì chỉ chọn màu đỏ cho số âm, chọn "Tạo quy tắc mới" và đặt "Nếu giá trị là" là "<0", sau đó chọn màu đỏ cho mục "Ap dụng vào" để hiển thị ký tự âm.
Thay đổi màu sắc trong "Định dạng có điều kiện"
Ngoài việc chỉ định màu đỏ cho số âm, bạn có thể thử các lựa chọn khác trong "Định dạng có điều kiện". Ví dụ, bạn có thể thay đổi màu theo giá trị tuyệt đối của ô hay thay đổi màu dựa trên quy tắc màu sắc. Tùy thuộc vào mục đích sử dụng, bạn có thể thiết lập các quy tắc định dạng phù hợp.
Dùng được cho nhiều mục đích khác
Cách định dạng ô để biểu thị số âm màu đỏ trong Google Sheets không chỉ hữu ích trong việc định dạng số âm. Nó cũng có thể được sử dụng trong các trường hợp khác như kiểm tra các điều kiện và định dạng các ô tương ứng.
Lời kết
Hy vọng bài viết này đã giúp bạn hiểu cách định dạng ô để biểu thị số âm màu đỏ trong Google Sheets. Điều này giúp bạn theo dõi các số âm một cách dễ nhìn và tạo sự tương tác trong bảng tính của bạn.
 WHY YOU SHOULD CHOOSE Proseoai
WHY YOU SHOULD CHOOSE Proseoai