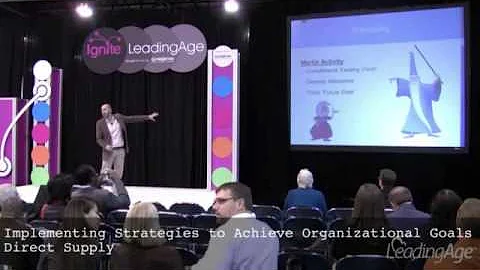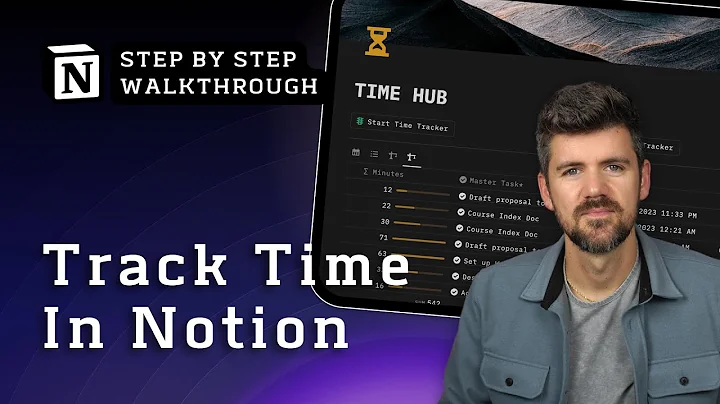Tích hợp Nest & Ring vào HomeKit với HOOBS 4!
Mục lục:
- Giới thiệu về Hoobs
- Cách cài đặt Hoobs
- Cách tích hợp camera Nest Doorbell vào HomeKit
- Cách tích hợp camera Ring Doorbell vào HomeKit
- Các tính năng mới trong phiên bản Hoobs 4
- Lợi ích của việc sử dụng Hoobs
- Những plugin hữu ích cho Hoobs
- Tạo dashboard theo ý muốn với Hoobs
- Cách sao lưu và phục hồi hệ thống Hoobs
- Lời kết và tài liệu tham khảo
Tích hợp camera Nest Doorbell và Ring Doorbell vào HomeKit với Hoobs
🔔 Bạn đã bao giờ muốn tích hợp camera Nest Doorbell hoặc Ring Doorbell vào HomeKit? Với Hoobs, bạn có thể làm điều đó một cách dễ dàng và an toàn. Hoobs là một trung tâm truy cập HomeKit đơn giản cho các thiết bị không hỗ trợ HomeKit mặc định. Trong bài viết này, chúng tôi sẽ hướng dẫn bạn cách tích hợp camera Nest Doorbell và Ring Doorbell vào HomeKit với Hoobs.
1. Giới thiệu về Hoobs
Hoobs là một trung tâm HomeKit không chính thức được phát triển bởi cộng đồng. Nó cung cấp các plugin bởi cộng đồng phát triển để tích hợp các thiết bị không hỗ trợ HomeKit vào hệ sinh thái HomeKit của Apple. Sử dụng Hoobs, bạn có thể tận hưởng tất cả các tính năng của HomeKit trên những thiết bị khác nhau mà không cần sắp xếp lại toàn bộ hệ thống của mình.
2. Cách cài đặt Hoobs
Trước tiên, bạn cần có một Hoobs Box. Bạn có thể mua nó trực tuyến tại trang web chính thức của Hoobs. Khi bạn đã có Hoobs Box, hãy làm theo các bước này để cài đặt Hoobs:
- Kết nối Hoobs Box với mạng của bạn bằng cách cắm cáp Ethernet vào cổng mạng trên Hoobs Box và cắm cáp Ethernet khác vào bộ định tuyến hoặc modem của bạn.
- Kích hoạt Hoobs Box bằng cách cắm nó vào nguồn điện.
- Sử dụng một thiết bị di động hoặc máy tính của bạn, kết nối vào Wi-Fi mà Hoobs Box tạo ra (sẽ có tên mạng wifi-XXXX).
- Mở trình duyệt web và nhập địa chỉ IP 192.168.55.1 vào thanh địa chỉ. Bạn sẽ được chuyển đến giao diện cấu hình của Hoobs.
- Trong giao diện cấu hình, bạn sẽ được nhắc cấu hình Wi-Fi cho Hoobs Box. Nhập thông tin mạng Wi-Fi của bạn và nhấp vào nút "Lưu".
- Hoobs Box sẽ khởi động lại và kết nối vào mạng Wi-Fi của bạn. Bây giờ, bạn có thể truy cập vào giao diện quản lý Hoobs thông qua một trình duyệt web bằng cách nhập địa chỉ IP của Hoobs Box vào thanh địa chỉ.
3. Cách tích hợp camera Nest Doorbell vào HomeKit
Để tích hợp camera Nest Doorbell vào HomeKit với Hoobs, làm theo các bước sau:
- Mở ứng dụng Hoobs trên máy tính của bạn và điều hướng đến tab "Plugs" (tiện ích).
- Tìm và cài đặt plugin "Nest Cam" từ thư viện plugin Hoobs.
- Sau khi cài đặt plugin, tạo một Bridge mới cho plugin Nest Cam.
- Nhấp vào nút "Configure" (cấu hình) và nhấp vào "Link Account" (liên kết tài khoản).
- Đăng nhập vào tài khoản Google của bạn và sao chép mã truy cập một lần.
- Quay trở lại ứng dụng Hoobs và dán mã truy cập vào.
- Nhấp vào "Save" (lưu) để hoàn tất cài đặt.
- Vào tab "Accessories" (phụ kiện) để kiểm tra xem camera Nest Doorbell đã xuất hiện trong danh sách phụ kiện của bạn hay chưa.
- Để tích hợp camera Nest Doorbell vào HomeKit, hãy quét mã QR bằng ứng dụng Home trên iPhone hoặc thiết bị di động của bạn và thêm camera vào một phòng trong HomeKit.
Bây giờ, bạn đã hoàn tất việc tích hợp camera Nest Doorbell vào HomeKit với Hoobs. Bạn có thể tận hưởng tất cả các tính năng của camera Nest Doorbell trong hệ sinh thái HomeKit của bạn và tạo các tự động hóa thông minh tương tự.
4. Cách tích hợp camera Ring Doorbell vào HomeKit
Nếu bạn có camera Ring Doorbell thay vì Nest Doorbell, bạn cũng có thể tích hợp nó vào HomeKit với Hoobs. Hãy làm theo các bước dưới đây:
- Trong ứng dụng Hoobs, tìm và cài đặt plugin "Ring" từ thư viện plugin Hoobs.
- Tạo một Bridge mới cho plugin Ring, giống như việc tích hợp plugin Nest Cam.
- Nhấp vào nút "Configure" và đăng nhập vào tài khoản Ring của bạn.
- Nhập mã xác minh và lưu cấu hình.
- Kiểm tra xem camera Ring Doorbell đã xuất hiện trong danh sách phụ kiện của bạn trong tab "Accessories".
- Để tích hợp camera Ring Doorbell vào HomeKit, hãy quét mã QR bằng ứng dụng Home trên iPhone hoặc thiết bị di động của bạn và thêm camera vào một phòng trong HomeKit.
Quá trình tích hợp camera Ring Doorbell vào HomeKit cũng tương tự như việc tích hợp camera Nest Doorbell. Bạn có thể tận hưởng tất cả các tính năng của camera Ring Doorbell trong HomeKit và tạo các tự động hóa thông minh.
5. Các tính năng mới trong phiên bản Hoobs 4
Phiên bản Hoobs 4 mang đến cho người dùng nhiều tính năng mới và cải tiến giao diện. Dưới đây là một số tính năng chính của Hoobs 4:
- Kiến trúc mở rộng: Phiên bản Hoobs 4 được xây dựng trên một kiến trúc mới, cho phép dễ dàng triển khai và nâng cấp các thành phần một cách độc lập.
- Tích hợp plugin dễ dàng: Khi cài đặt một plugin mới, bạn có thể tạo một bridge mới or thêm plugin vào một bridge hiện có một cách dễ dàng.
- Sự ổn định cải tiến: Chạy một plugin duy nhất trên một bridge đảm bảo tính ổn định cho tất cả các phụ kiện khác trong hệ thống Hoobs của bạn.
- Sao lưu và phục hồi: Toàn bộ hệ thống Hoobs 4 có thể được sao lưu và phục hồi một cách dễ dàng, với tốc độ nhanh hơn và kích thước gọn hơn so với phiên bản Hoobs 3.
- Thư viện plugin đã cải tiến: Thư viện plugin mới cho phép bạn duyệt qua các plugin có sẵn dựa trên tiêu chí và danh mục khác nhau, kèm theo đánh giá từ cộng đồng.
Phiên bản Hoobs 4 mang đến cho người dùng nhiều tính năng mới và cải tiến, tạo điều kiện thuận lợi cho việc tích hợp các thiết bị không hỗ trợ HomeKit vào HomeKit của Apple.
6. Lợi ích của việc sử dụng Hoobs
Sử dụng Hoobs để tích hợp camera Nest Doorbell và Ring Doorbell vào HomeKit mang lại nhiều lợi ích cho người dùng. Dưới đây là một số lợi ích chính của việc sử dụng Hoobs:
- Tận hưởng tính năng HomeKit đầy đủ: Với Hoobs, bạn có thể tận hưởng tất cả các tính năng của HomeKit trên các thiết bị không hỗ trợ mặc định.
- Dễ dàng cài đặt và sử dụng: Hoobs cung cấp một giao diện dễ sử dụng và quy trình cài đặt đơn giản, giúp người dùng nhanh chóng tích hợp thiết bị vào HomeKit.
- Tích hợp linh hoạt: Hoobs cho phép tích hợp các thiết bị từ nhiều nhà sản xuất khác nhau vào HomeKit, cho phép bạn tạo ra một hệ thống thông minh đa năng.
- Hỗ trợ nhập vài: Hoobs cung cấp hỗ trợ toàn diện thông qua ứng dụng di động và máy tính, giúp giải quyết mọi vấn đề mà người dùng gặp phải.
- Tiết kiệm chi phí: Thay vì phải thay thế toàn bộ hệ thống thiết bị, bạn chỉ cần sử dụng Hoobs để tích hợp các thiết bị hiện có vào HomeKit, giúp tiết kiệm chi phí.
7. Những plugin hữu ích cho Hoobs
Ngoài việc tích hợp camera Nest Doorbell và Ring Doorbell, Hoobs cung cấp nhiều plugin khác để tích hợp các thiết bị không hỗ trợ HomeKit vào HomeKit. Dưới đây là một số plugin hữu ích mà bạn có thể sử dụng với Hoobs:
- Plugin Philips Hue: Tích hợp bộ điều khiển đèn Philips Hue vào HomeKit.
- Plugin SmartThings: Tích hợp các thiết bị SmartThings vào HomeKit.
- Plugin TP-Link: Tích hợp thiết bị TP-Link vào HomeKit.
- Plugin Logitech Harmony: Tích hợp hệ thống điều khiển thông minh Logitech Harmony vào HomeKit.
- Plugin Sonos: Tích hợp các loa Sonos vào HomeKit.
- Plugin Ecobee: Tích hợp thiết bị điều khiển nhiệt độ Ecobee vào HomeKit.
Các plugin trên là chỉ một số ví dụ về những plugin hữu ích mà bạn có thể sử dụng với Hoobs. Thư viện plugin Hoobs cung cấp nhiều sự lựa chọn cho người dùng để tăng cường tính năng của hệ thống HomeKit.
8. Tạo dashboard theo ý muốn với Hoobs
Với Hoobs, bạn có thể tạo một dashboard cá nhân hoá để kiểm soát các thiết bị HomeKit của mình một cách linh hoạt. Dưới đây là các bước để tạo một dashboard theo ý muốn với Hoobs:
- Mở ứng dụng Hoobs trên máy tính của bạn và truy cập vào tab "Dashboard" (bảng điều khiển).
- Trên trang bảng điều khiển, bạn có thể thêm các phụ kiện HomeKit vào giao diện bằng cách kéo và thả chúng từ danh sách phụ kiện.
- Bạn có thể tùy chỉnh giao diện bằng cách thay đổi vị trí và kích thước của các phụ kiện.
- Bạn cũng có thể tạo các trang của bảng điều khiển riêng và tạo các trạng thái tự động cho các phụ kiện để điều chỉnh tự động các thiết bị HomeKit.
Tạo một dashboard cá nhân hoá với Hoobs cho phép bạn dễ dàng kiểm soát và quản lý các thiết bị HomeKit của mình theo cách riêng của bạn.
9. Cách sao lưu và phục hồi hệ thống Hoobs
Để đảm bảo an toàn dữ liệu và dễ dàng phục hồi hệ thống Hoobs của mình, bạn nên sao lưu và phục hồi hệ thống thường xuyên. Dưới đây là các bước để sao lưu và phục hồi hệ thống Hoobs:
- Trong giao diện quản lý Hoobs, điều hướng đến tab "System" (hệ thống).
- Chọn "Backup" (sao lưu) để tạo một bản sao lưu của hệ thống Hoobs của bạn. Bạn có thể chọn vị trí lưu trữ và tạo một tên cho bản sao lưu của bạn.
- Để phục hồi hệ thống từ một bản sao lưu, chọn "Restore" (phục hồi) và chọn file sao lưu mà bạn muốn phục hồi từ đó.
Sao lưu và phục hồi hệ thống Hoobs đảm bảo rằng bạn có thể khôi phục lại hệ thống một cách dễ dàng nếu cần thiết và bảo vệ dữ liệu của bạn.
10. Lời kết và tài liệu tham khảo
Trong bài viết này, chúng tôi đã hướng dẫn bạn cách tích hợp camera Nest Doorbell và Ring Doorbell vào HomeKit với Hoobs. Hoobs cung cấp một giải pháp dễ dàng và an toàn để tích hợp các thiết bị không hỗ trợ HomeKit vào HomeKit của Apple. Bạn có thể tận hưởng tất cả các tính năng của HomeKit trên các thiết bị khác nhau và tạo các tự động hóa thông minh theo ý muốn.
Để biết thêm thông tin chi tiết và cài đặt Hoobs, bạn có thể truy cập trang web chính thức của Hoobs tại hoobs.org.
Tài liệu tham khảo:
 WHY YOU SHOULD CHOOSE Proseoai
WHY YOU SHOULD CHOOSE Proseoai