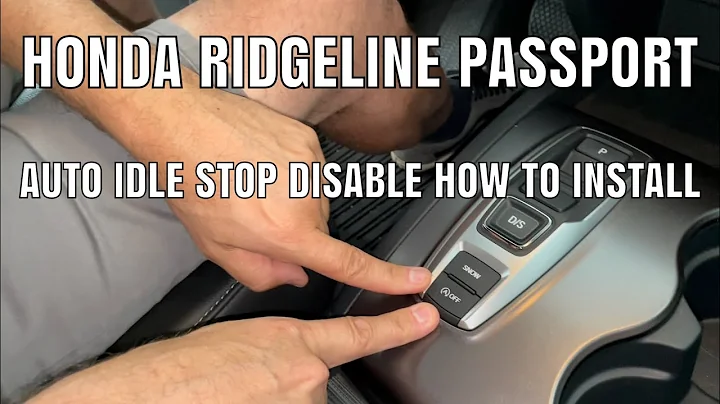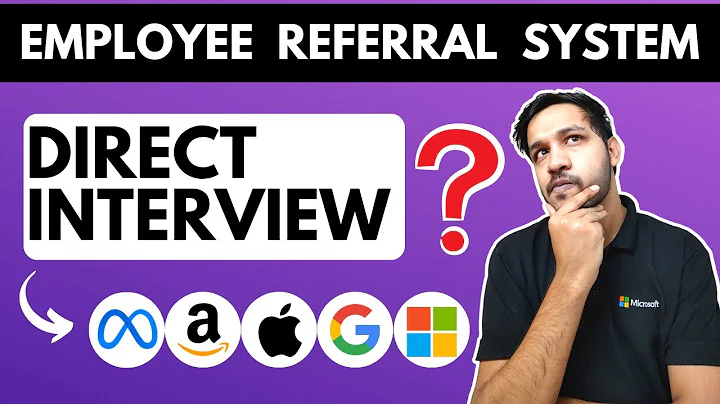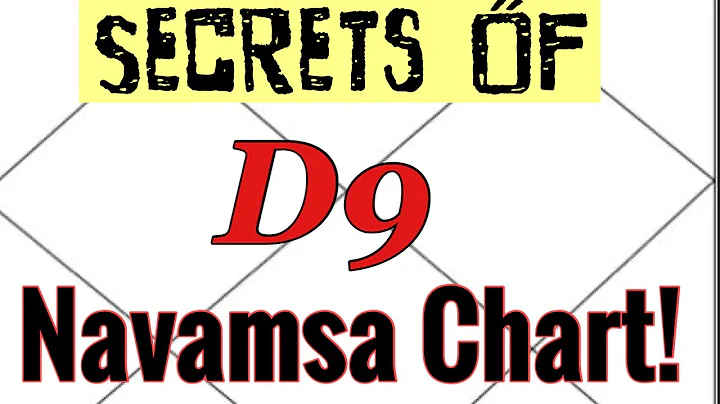Thêm Bitmoji vào Google Slides, Docs và Canva
Mục Lục
- Giới thiệu về Bitmoji và cách sử dụng nó
- Cách tạo tài khoản Bitmoji
- Cách cài đặt tiện ích mở rộng Bitmoji trên trình duyệt Chrome
- Cách thêm hình ảnh Bitmoji vào Google Slides
- Cách thêm hình ảnh Bitmoji vào Google Docs
- Cách sử dụng Bitmoji trên Canva
- Cách tùy chỉnh hình ảnh Bitmoji của bạn
- Lưu ý khi sử dụng Bitmoji trên các ứng dụng không cho phép sao chép/dán
- Sự tương thích với các hệ điều hành và thiết bị khác nhau
- Lời kết
🎉 Hướng dẫn sử dụng Bitmoji trong Google Slides, Google Docs và Canva 🎉
Bitmoji là một ứng dụng cho phép bạn tạo biểu tượng (avatar) của chính mình để sử dụng trong các bài thuyết trình, văn bản và nhiều ứng dụng khác. Bài viết này sẽ hướng dẫn bạn cách sử dụng Bitmoji và thêm hình ảnh Bitmoji của mình vào Google Slides, Google Docs và Canva.
1. Giới thiệu về Bitmoji và cách sử dụng nó
Bitmoji là một ứng dụng trên điện thoại di động cho phép người dùng tạo biểu tượng đại diện linh hoạt của chính mình. Bạn có thể tùy chỉnh các yếu tố như khuôn mặt, kiểu tóc, màu da và cảm xúc để tạo ra một Bitmoji độc đáo thể hiện cá nhân của bạn. Sau khi tạo Bitmoji của mình, bạn có thể sử dụng nó trong nhiều ứng dụng khác nhau...
2. Cách tạo tài khoản Bitmoji
Để bắt đầu sử dụng Bitmoji, bạn cần tạo một tài khoản Bitmoji. Bạn có thể tạo tài khoản bằng cách tải ứng dụng Bitmoji từ App Store (nếu bạn sử dụng iPhone) hoặc Google Play (nếu bạn sử dụng Android). Sau khi tải và cài đặt ứng dụng, bạn có thể mở ứng dụng và bắt đầu quá trình tạo Bitmoji của bạn...
3. Cách cài đặt tiện ích mở rộng Bitmoji trên trình duyệt Chrome
Để sử dụng Bitmoji trên trình duyệt Chrome, bạn cần cài đặt tiện ích mở rộng Bitmoji trên Chrome Web Store. Bạn có thể làm điều này bằng cách làm theo các bước sau đây:
1. Mở trình duyệt Chrome và truy cập vào Chrome Web Store.
2. Tìm kiếm "Bitmoji" trong thanh tìm kiếm.
3. Nhấp vào tiện ích mở rộng Bitmoji và sau đó nhấp vào nút "Thêm vào Chrome" để cài đặt.
Sau khi cài đặt thành công, bạn sẽ thấy biểu tượng Bitmoji hiển thị trong thanh công cụ của trình duyệt Chrome.
4. Cách thêm hình ảnh Bitmoji vào Google Slides
Để thêm hình ảnh Bitmoji vào Google Slides, hãy làm theo các bước sau:
1. Mở Google Slides và chọn slide mà bạn muốn thêm hình ảnh Bitmoji vào.
2. Nhấp vào biểu tượng Bitmoji trong thanh công cụ của trình duyệt Chrome.
3. Chọn Bitmoji mà bạn muốn thêm và sau đó kéo và thả nó vào slide.
4. Di chuyển và chỉnh sửa hình ảnh Bitmoji theo ý muốn.
5. Cách thêm hình ảnh Bitmoji vào Google Docs
Để thêm hình ảnh Bitmoji vào Google Docs, bạn có thể sử dụng tiện ích mở rộng Bitmoji trên trình duyệt Chrome. Hãy làm theo các bước sau:
1. Mở Google Docs và chọn vị trí mà bạn muốn chèn hình ảnh Bitmoji vào.
2. Nhấp vào biểu tượng Bitmoji trong thanh công cụ của trình duyệt Chrome.
3. Chọn Bitmoji mà bạn muốn chèn và sau đó kéo và thả nó vào văn bản.
4. Di chuyển và chỉnh sửa hình ảnh Bitmoji theo ý muốn.
6. Cách sử dụng Bitmoji trên Canva
Canva là một ứng dụng điện toán đám mây cho phép bạn tạo các tác phẩm đồ hoạ chuyên nghiệp như tờ rơi, áp phích và nhiều hơn nữa. Bạn cũng có thể sử dụng Bitmoji trong Canva để tạo ra các thiết kế độc đáo và thú vị. Hãy làm theo hướng dẫn sau:
1. Mở ứng dụng Canva và bắt đầu tạo một thiết kế mới.
2. Nhấp vào nút "Thêm yếu tố" trong trình biên tập Canva.
3. Tìm kiếm "Bitmoji" trong thư viện yếu tố và sau đó chọn Bitmoji mà bạn muốn sử dụng.
4. Kéo và thả Bitmoji vào thiết kế của bạn và chỉnh sửa kích thước, vị trí và màu sắc theo ý muốn.
7. Cách tùy chỉnh hình ảnh Bitmoji của bạn
Bitmoji cho phép bạn tùy chỉnh hình ảnh của mình để nó phù hợp với diện mạo và phong cách của bạn. Bạn có thể thay đổi các yếu tố như khuôn mặt, kiểu tóc, quần áo và nhiều hơn nữa. Để tùy chỉnh hình ảnh Bitmoji của bạn, hãy làm theo các bước sau:
1. Mở ứng dụng Bitmoji trên điện thoại của bạn.
2. Nhấp vào biểu tượng menu góc trên bên phải và chọn "Tạo Avatar".
3. Thay đổi các yếu tố như khuôn mặt, kiểu tóc, quần áo và phụ kiện theo ý muốn của bạn.
4. Tạo và lưu các thay đổi của bạn.
8. Lưu ý khi sử dụng Bitmoji trên các ứng dụng không cho phép sao chép/dán
Đôi khi, một số ứng dụng không cho phép bạn sao chép và dán hình ảnh từ Bitmoji trực tiếp. Trong trường hợp này, bạn có thể làm theo cách sau để sử dụng Bitmoji:
1. Chọn Bitmoji mà bạn muốn sử dụng trong ứng dụng Bitmoji.
2. Nhấp chuột phải vào hình ảnh Bitmoji và chọn "Lưu hình ảnh" để tải xuống hình ảnh.
3. Mở ứng dụng hoặc trang web mà bạn muốn sử dụng Bitmoji và tải lên hình ảnh Bitmoji đã tải xuống.
9. Sự tương thích với các hệ điều hành và thiết bị khác nhau
Bitmoji có sẵn cho cả hệ điều hành iOS và Android, cho phép bạn sử dụng nó trên điện thoại di động và máy tính bảng. Ngoài ra, Bitmoji cũng có một phiên bản tiện ích mở rộng trên trình duyệt Chrome, cho phép bạn sử dụng Bitmoji trực tiếp trên trình duyệt của bạn.
10. Lời kết
Hy vọng rằng hướng dẫn này đã giúp bạn hiểu cách sử dụng Bitmoji và thêm hình ảnh Bitmoji của mình vào Google Slides, Google Docs và Canva. Bằng cách sử dụng Bitmoji, bạn có thể tạo ra các tài liệu và thiết kế thú vị và phản ánh cá nhân của mình."""
 WHY YOU SHOULD CHOOSE Proseoai
WHY YOU SHOULD CHOOSE Proseoai