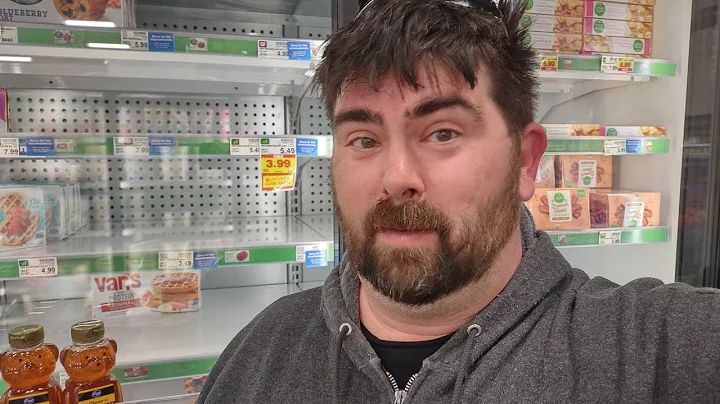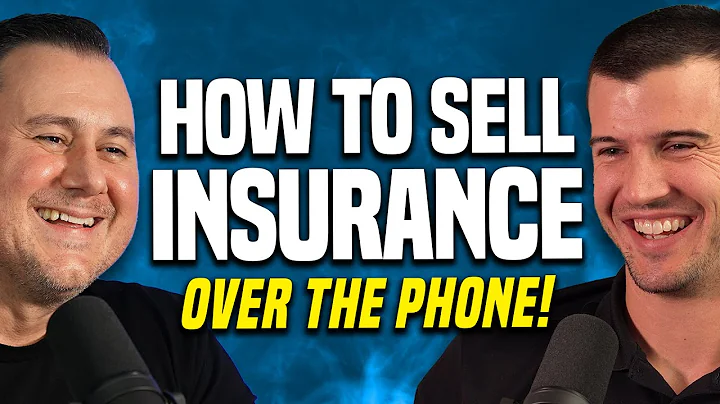Thêm dấu chú thích và chỉnh sửa văn bản trong PDF | Hướng dẫn đơn giản
Bảng mục lục
- Giới Thiệu
- Thêm dấu chú thích vào tài liệu PDF
- 2.1 Hiển thị dấu chú thích kiểu nháp
- 2.2 Thay đổi kích thước và mờ của dấu chú thích
- 2.3 Xoay dấu chú thích
- 2.4 Lưu dấu chú thích vào bộ công cụ
- Chỉnh sửa văn bản trong PDF
- 3.1 Áp dụng dấu chú thích cho tất cả các trang
- 3.2 Chỉnh sửa văn bản
- 3.3 Lưu thay đổi và áp dụng cho tất cả các trang
Thêm dấu chú thích vào tài liệu PDF
Khi bạn muốn thêm một dấu chú thích vào tài liệu PDF, ví dụ như một dấu nháp hoặc chỉ để thể hiện thông tin, các bước sau đây sẽ giúp bạn:
- Bắt đầu bằng việc tạo một hộp văn bản và chỉnh sửa nó. Bạn có thể tạo một hộp văn bản bằng cách nhấp vào công cụ "Hộp văn bản" trên thanh công cụ.
- Gõ nội dung dấu chú thích của bạn vào hộp văn bản. Ví dụ: "Nháp" hoặc "Chỉ dùng để thông tin".
- Tăng kích thước của văn bản để nó có thể che phủ hầu hết trang. Bạn có thể làm điều này bằng cách chọn văn bản và tăng kích thước font chữ.
- Điều chỉnh độ mờ của dấu chú thích. Bạn có thể làm điều này bằng cách chọn văn bản, chọn công cụ "Điều chỉnh" và chỉnh độ mờ.
- Thay đổi màu sắc hoặc tùy chỉnh các thuộc tính dấu chú thích khác nếu cần thiết.
Chỉnh sửa văn bản trong PDF
Trong trường hợp bạn cần chỉnh sửa văn bản trong tài liệu PDF, làm theo các bước dưới đây:
- Áp dụng dấu chú thích vào tất cả các trang (tùy chọn). Bạn có thể áp dụng dấu chú thích đã tạo vào tất cả các trang của tài liệu bằng cách nhấp chuột phải vào dấu chú thích, chọn "Áp dụng cho các trang" và sau đó chọn "Áp dụng cho tất cả".
- Chỉnh sửa văn bản bằng cách nhấp đúp vào nội dung văn bản và thực hiện các thay đổi cần thiết. Bạn có thể chỉnh sửa nội dung, kích thước, phông chữ, màu sắc, v.v.
- Lưu thay đổi và áp dụng cho tất cả các trang (tùy chọn). Sau khi bạn đã hoàn thành chỉnh sửa, bạn có thể lưu thay đổi và áp dụng cho tất cả các trang của tài liệu bằng cách nhấp vào công cụ "Lưu thay đổi và áp dụng tất cả".
👍 Ưu điểm:
- Cho phép thêm dấu chú thích vào tài liệu PDF một cách đơn giản và nhanh chóng.
- Dễ dàng điều chỉnh kích thước, màu sắc và độ mờ của dấu chú thích.
- Có thể lưu dấu chú thích trong bộ công cụ để sử dụng lại trong tương lai.
- Không yêu cầu kiến thức sâu về chỉnh sửa PDF.
👎 Nhược điểm:
- Chỉ hỗ trợ các chức năng cơ bản để thêm và chỉnh sửa dấu chú thích trong tài liệu PDF.
- Chỉ cho phép chỉnh sửa nội dung văn bản sẵn có và không hỗ trợ thêm văn bản mới.
- Không có tính năng kiểm tra chính tả và ngữ pháp.
Tóm tắt:
Trong bài viết này, chúng tôi đã hướng dẫn bạn cách thêm dấu chú thích vào tài liệu PDF và chỉnh sửa văn bản trong PDF. Bạn có thể tạo dấu chú thích nháp, thay đổi kích thước và độ mờ của nó, xoay dấu chú thích và lưu nó vào bộ công cụ để sử dụng lại trong tương lai. Ngoài ra, bạn cũng đã biết cách áp dụng dấu chú thích cho tất cả các trang của tài liệu và chỉnh sửa văn bản hiện có. Mặc dù có một số hạn chế, nhưng cách làm này rất đơn giản và tiện lợi cho việc thực hiện các thay đổi cơ bản trong tài liệu PDF của bạn.
Câu hỏi thường gặp:
-
Dấu chú thích kiểu nháp có thể được chỉnh sửa hay không?
- Có, bạn có thể chỉnh sửa nội dung, kích thước và độ mờ của dấu chú thích nháp.
-
Tôi có thể lưu dấu chú thích vào bộ công cụ để sử dụng lại không?
- Có, sau khi tạo dấu chú thích, bạn có thể nhấp chuột phải vào nó và chọn "Thêm vào bộ công cụ" để lưu nó vào bộ công cụ.
-
Tôi có thể áp dụng dấu chú thích cho tất cả các trang của tài liệu không?
- Có, bạn có thể áp dụng dấu chú thích cho tất cả các trang bằng cách nhấp chuột phải vào dấu chú thích, chọn "Áp dụng cho các trang" và sau đó chọn "Áp dụng cho tất cả".
-
Tôi có thể chỉnh sửa văn bản hiện có trong tài liệu PDF không?
- Có, bạn có thể nhấp đúp vào nội dung văn bản và thực hiện các thay đổi cần thiết.
-
Có bất kỳ giới hạn nào khi thêm và chỉnh sửa dấu chú thích trong tài liệu PDF không?
- Có, bạn chỉ có thể thêm và chỉnh sửa một số chức năng cơ bản của dấu chú thích và không thể thêm văn bản mới hoặc kiểm tra chính tả và ngữ pháp.
Nguồn tài liệu:
 WHY YOU SHOULD CHOOSE Proseoai
WHY YOU SHOULD CHOOSE Proseoai