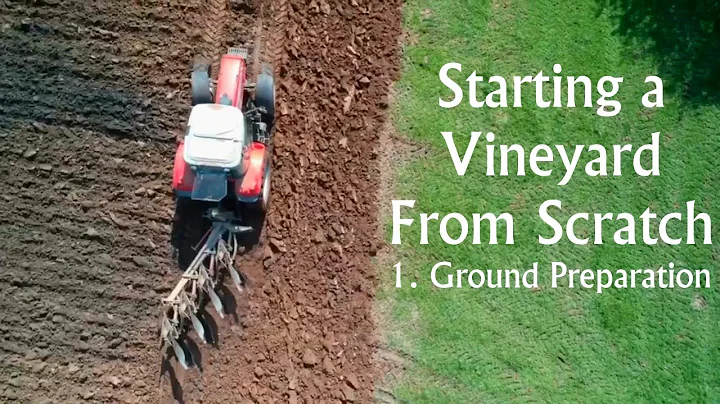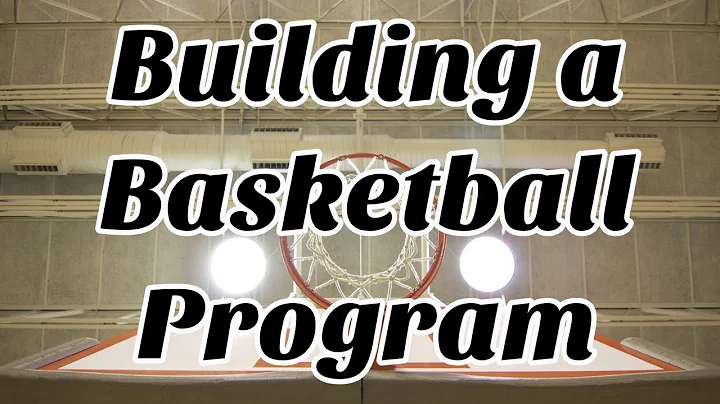Tối ưu không gian làm việc với Terminator trên Linux
Mục Lục
- Introduction
- Cài đặt Terminator
- Sử dụng Terminator
- 3.1. Tách cửa sổ ngang
- 3.2. Tách cửa sổ dọc
- 3.3. Bố trí và phóng to, thu nhỏ cửa sổ
- 3.4. Tùy chỉnh Terminator
- Kết luận
Cài đặt và Sử dụng Terminator để làm việc với nhiều cửa sổ Terminal trên cùng một màn hình 🖥️
Trong bài hướng dẫn này, tôi sẽ chỉ cho bạn cách sử dụng công cụ Terminator để dễ dàng làm việc với nhiều cửa sổ Terminal trên cùng một màn hình. Nếu bạn muốn làm việc với nhiều cửa sổ Terminal trên cùng một màn hình, bạn có thể mở nhiều cửa sổ Terminal và chỉ đơn giản là xếp chúng và sắp xếp trên màn hình. Tuy nhiên, giao diện này không tối ưu cho việc tiết kiệm không gian và khi khởi động lại, bạn sẽ phải tổ chức lại không gian làm việc của mình.
Để giải quyết vấn đề này, một lựa chọn tốt hơn là sử dụng Terminator. Terminator cho phép bạn tách cửa sổ Terminal thành nhiều cửa sổ Terminal khác nhau trên cùng một màn hình. Điều này giúp bạn tối ưu không gian làm việc của mình và tiện lợi hơn trong việc quản lý các cửa sổ Terminal.
1. Cài đặt Terminator
Trước tiên, để cài đặt Terminator, bạn cần mở Terminal và chạy lệnh sau:
sudo apt install terminator
Sau đó, bạn sẽ được yêu cầu nhập mật khẩu người dùng của bạn. Nhập mật khẩu và đợi quá trình cài đặt hoàn tất.
2. Sử dụng Terminator
2.1. Tách cửa sổ ngang
Để tách một cửa sổ Terminal ra thành hai cửa sổ ngang, bạn có thể nhấp chuột phải vào cửa sổ Terminal và chọn "Split Horizontally" (Tách theo chiều ngang). Bây giờ bạn sẽ có hai cửa sổ Terminal bên nhau và bạn có thể thay đổi kích thước của chúng.
2.2. Tách cửa sổ dọc
Nếu bạn muốn tách một cửa sổ Terminal thành hai cửa sổ dọc, bạn có thể nhấp chuột phải vào cửa sổ Terminal và chọn "Split Vertically" (Tách theo chiều dọc). Bây giờ bạn sẽ có hai cửa sổ Terminal bên trên và dưới nhau và bạn có thể thay đổi kích thước của chúng.
2.3. Bố trí và phóng to, thu nhỏ cửa sổ
Terminator cung cấp các phím tắt giúp bạn tự do tùy chỉnh không gian làm việc của mình. Bạn có thể sử dụng phím tắt "Ctrl + Shift + O" để tách cửa sổ Terminal hiện tại thành hai cửa sổ ngang và "Ctrl + Shift + E" để tách cửa sổ Terminal hiện tại thành hai cửa sổ dọc.
Nếu bạn muốn phóng to hoặc thu nhỏ cửa sổ Terminal, bạn có thể sử dụng phím tắt "Ctrl + Shift + X". Nhấp vào phím tắt này một lần để phóng to cửa sổ Terminal vào chế độ toàn màn hình và nhấp vào nó một lần nữa để đưa nó trở lại vị trí ban đầu.
2.4. Tùy chỉnh Terminator
Terminator cung cấp nhiều tùy chọn tuỳ chỉnh để bạn có thể điều chỉnh giao diện và cấu hình theo ý của mình. Để truy cập vào các tùy chọn này, bạn có thể nhấp chuột phải vào bất kỳ cửa sổ Terminal nào và chọn "Preferences" (Tùy chọn). Tại đây, bạn có thể thay đổi font chữ, màu sắc và nhiều tùy chọn khác.
3. Kết luận
Sử dụng Terminator là một cách tiện lợi để làm việc với nhiều cửa sổ Terminal trên cùng một màn hình. Với chỉ những phím tắt đơn giản và các tùy chọn ở tay, bạn có thể tuỳ chỉnh không gian làm việc của mình theo ý thích và tối ưu hóa hiệu suất làm việc của mình trên Linux.
Nếu bạn muốn tìm hiểu thêm về Linux hoặc học các lệnh Linux từ cơ bản đến nâng cao, hãy xem các khóa học trực tuyến của tôi. Bạn sẽ được học Linux một cách rõ ràng và hiệu quả thông qua việc thực hành trực tiếp. Chi tiết về các khóa học có sẵn được liệt kê trong phần tài nguyên phía dưới.
Pros:
- Tối ưu hóa không gian làm việc của bạn
- Dễ sử dụng và tùy chỉnh
- Phím tắt tiện lợi
Cons:
- Yêu cầu cài đặt trên hệ điều hành Linux
 WHY YOU SHOULD CHOOSE Proseoai
WHY YOU SHOULD CHOOSE Proseoai