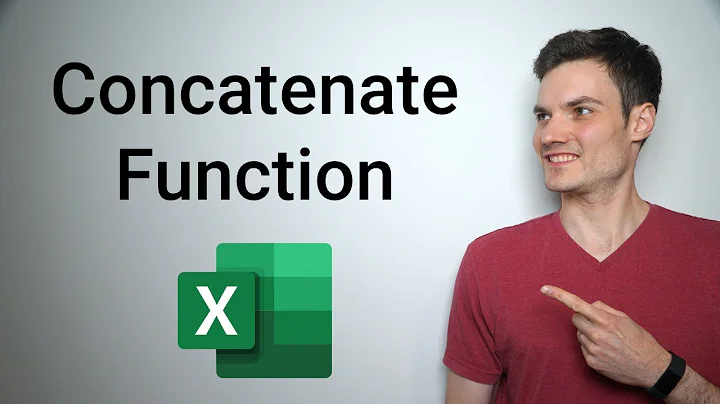Tạo danh sách thả xuống phụ thuộc trong Google Sheets
Mở Rộng: Tạo Danh Sách Thả Xuống Phụ Thuộc
Trình bày bởi: mjvid
Mục Lục
- Giới Thiệu
- Bước 1: Tạo Danh Sách Thả Xuống Cho Loại Khách Hàng
- Bước 2: Tạo Danh Sách Thả Xuống Cho Loại Sản Phẩm
- Bước 3: Hiển Thị Các Sản Phẩm Tương Ứng Với Loại Sản Phẩm Được Chọn
- Lưu Ý Khi Thêm Sản Phẩm Mới
- Chuyển Đổi Sheet Thành Trang Tổng Hợp
- Đánh Giá
- Những Điều Cần Lưu Ý
- Các Rủi Ro
- Các Ưu Điểm
1. Giới Thiệu
Trong hướng dẫn này, chúng ta sẽ tìm hiểu cách tạo danh sách thả xuống phụ thuộc trong Google Sheets. Điều này sẽ giúp chúng ta tạo ra các ô thả xuống phụ thuộc dựa trên các lựa chọn đã được chọn trước đó. Điều này rất hữu ích khi chúng ta muốn liên kết các lựa chọn trong một bảng tính để có quy trình nhập liệu thuận tiện hơn.
Trước khi bắt đầu, một điểm quan trọng là tôi không phải là một nhà phát triển và tôi không biết viết mã. Do đó, hướng dẫn này là một cách đơn giản để giải quyết vấn đề và sẽ hữu ích đối với những người không phải là nhà phát triển.
2. Bước 1: Tạo Danh Sách Thả Xuống Cho Loại Khách Hàng
Đầu tiên, chúng ta cần tạo danh sách thả xuống cho cột Loại Khách Hàng. Để làm điều này, hãy làm theo các bước sau:
- Chọn cả cột Loại Khách Hàng.
- Trên thanh công cụ, chọn tab Dữ liệu.
- Nhấp vào Các tùy chọn kiểm tra dữ liệu.
Dựa vào vị trí đặt danh sách khách hàng của bạn trên bảng tính, hãy chọn vùng chứa dữ liệu và nhấp vào OK để hoàn thành danh sách thả xuống.
Ưu điểm: Danh sách thả xuống giờ đây đã được tạo ra trên mỗi ô và chúng ta có thể dễ dàng chọn một loại khách hàng.
3. Bước 2: Tạo Danh Sách Thả Xuống Cho Loại Sản Phẩm
Tiếp theo, chúng ta sẽ tạo danh sách thả xuống cho cột Loại Sản Phẩm. Bởi vì đây là danh sách các loại sản phẩm, chúng ta chỉ cần chọn các tiêu đề của cột và không cần chọn toàn bộ dãy dữ liệu.
Ưu điểm: Tương tự như bước trước, chúng ta đã tạo thành công danh sách thả xuống cho cột Loại Sản Phẩm.
4. Bước 3: Hiển Thị Các Sản Phẩm Tương Ứng Với Loại Sản Phẩm Được Chọn
Trong bước này, chúng ta sẽ hiển thị các sản phẩm tương ứng với loại sản phẩm mà khách hàng đã chọn. Để làm điều này, chúng ta sẽ sử dụng hàm INDIRECT trên một sheet mới. Theo các bước sau đây:
- Chọn ô nơi tên phạm vi loại sản phẩm của bạn sẽ hiển thị. Ví dụ: ô B2 trong cột Loại Sản Phẩm.
- Gõ hàm INDIRECT vào ô này, theo sau là một dấu cách.
- Chọn ô chứa tên phạm vi loại sản phẩm trước đó, ví dụ: ô B2 cùng cột.
- Sau khi gõ xong, nhấn Enter.
Ưu điểm: Bây giờ, các sản phẩm tương ứng đã được hiển thị theo khoảng sản phẩm được lựa chọn.
5. Lưu Ý Khi Thêm Sản Phẩm Mới
Khi chúng ta muốn thêm một sản phẩm mới vào dữ liệu, chúng ta cần chắc chắn rằng nó sẽ hiển thị trong danh sách thả xuống. Cách thức thực hiện như sau:
- Chèn một ô trống trong phạm vi sản phẩm tương ứng với loại sản phẩm.
- Nhập tên sản phẩm mới vào ô mới chèn.
- Kéo và thả ô chứa tên sản phẩm mới vào vị trí đúng trong danh sách thả xuống.
Ưu điểm: Sản phẩm mới đã được thêm vào danh sách thả xuống và chúng ta có thể chọn nó ngay lập tức.
6. Chuyển Đổi Sheet Thành Trang Tổng Hợp
Khi bảng tính của chúng ta đã hoàn chỉnh với đầy đủ dữ liệu và công thức, chúng ta có thể chuyển đổi bảng tính này thành một trang tổng hợp. Điều này sẽ giúp chúng ta sao chép dữ liệu sang một trang tính khác để xử lí theo ý muốn.
Ưu điểm: Khi bảng tính đã được chuyển đổi thành trang tổng hợp, chúng ta có thể dễ dàng thêm các dữ liệu phụ thuộc hoặc dữ liệu có nhiều lớp một cách hiệu quả.
7. Đánh Giá
Trong hướng dẫn này, chúng ta đã học cách tạo danh sách thả xuống phụ thuộc trong Google Sheets để làm cho quy trình nhận dữ liệu trở nên tiện lợi hơn. Một lợi ích khác là chúng ta không cần biết viết mã hay làm những điều phức tạp hơn. Hy vọng nội dung này sẽ hữu ích cho bạn và giúp bạn giải quyết vấn đề của mình.
8. Những Điều Cần Lưu Ý
Có một số điều cần lưu ý khi sử dụng danh sách thả xuống phụ thuộc:
- Việc thêm dữ liệu mới vào khoảng dữ liệu có thể làm thay đổi danh sách thả xuống. Chúng ta cần cẩn thận và cập nhật danh sách khi cần thiết.
- Sử dụng hàm INDIRECT và hàm dịch chuyển (transpose) để hiển thị sản phẩm theo ý muốn.
- Chúng ta có thể xoá các tùy chọn thả xuống trên các tiêu đề để tạo giao diện sáng sủa và trông gọn gàng hơn.
9. Các Rủi Ro
Một số rủi ro có thể phát sinh khi làm việc với danh sách thả xuống phụ thuộc:
- Nếu không điền đúng tên phạm vi cho danh sách thì chúng ta có thể gặp lỗi hoặc sai sót trong hiển thị dữ liệu.
- Khi cố gắng thêm dữ liệu mới vào danh sách, chúng ta có thể làm thay đổi vị trí các ô và dẫn đến sai sót trong hiển thị sản phẩm.
10. Các Ưu Điểm
Các ưu điểm của việc sử dụng danh sách thả xuống phụ thuộc trong Google Sheets:
- Quy trình nhập liệu đơn giản hơn rất nhiều và tiết kiệm thời gian.
- Không cần viết mã hay làm những điều phức tạp.
- Giao diện trực quan và dễ sử dụng.
Còn chần chừ gì nữa? Hãy thử ngay việc tạo danh sách thả xuống phụ thuộc trong Google Sheets để làm cho quy trình nhập liệu dễ dàng hơn và tiết kiệm thời gian!
 WHY YOU SHOULD CHOOSE Proseoai
WHY YOU SHOULD CHOOSE Proseoai