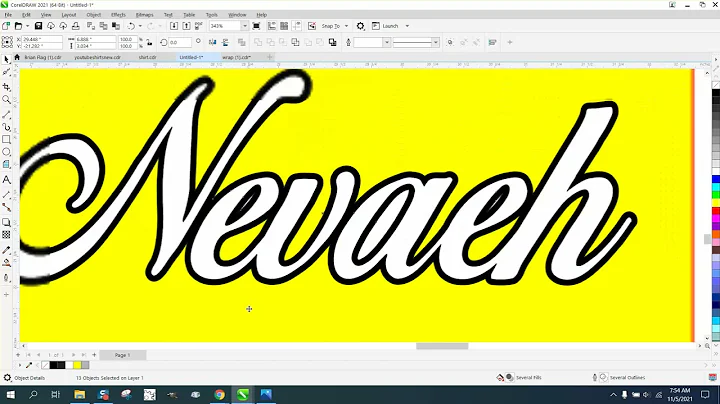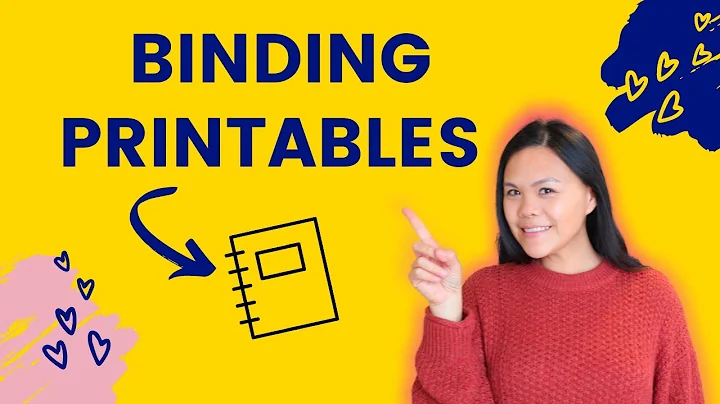Tạo menu cuối trang giống ứng dụng di động với Elementor (bao gồm mẫu MIỄN PHÍ)
Mục lục:
- 📱 Giới thiệu về phần mềm Elementor
- 📱 Cách tạo menu chân trang trong Elementor
2.1. 📱 Sử dụng Elementor Pro để tạo menu chân trang
2.2. 📱 Sử dụng Elementor phiên bản miễn phí để tạo menu chân trang
- 📱 Thêm các biểu tượng vào menu chân trang
3.1. 📱 Thêm biểu tượng gọi điện thoại
3.2. 📱 Thêm biểu tượng email
3.3. 📱 Thêm liên kết đến Google Maps
3.4. 📱 Thêm liên kết nội bộ trên trang
- 📱 Tùy chỉnh giao diện menu chân trang
4.1. 📱 Thay đổi màu sắc
4.2. 📱 Thay đổi biểu tượng
4.3. 📱 Thay đổi nội dung và vị trí các mục trong menu chân trang
- 📱 Tạo một trang web chuyên nghiệp với Elementor
5.1. 📱 Xem video hướng dẫn"""
📱 Cách tạo menu chân trang trong Elementor
Bạn muốn tạo một menu chân trang cho trang web của mình bằng Elementor? Trong bài viết này, tôi sẽ chỉ cho bạn cách tạo một menu chân trang đẹp mắt và chuyên nghiệp sử dụng Elementor. Hãy cùng khám phá cách thức thực hiện điều này.
📱 Sử dụng Elementor Pro để tạo menu chân trang
Đầu tiên, nếu bạn đang sử dụng phiên bản Pro của Elementor, bạn có thể dễ dàng tạo menu chân trang trên tất cả các trang của website của bạn. Đây là cách làm:
- Bước 1: Truy cập vào trang WordPress của bạn và vào phần "Templates" và "Theme Builder".
- Bước 2: Thêm một template mới và chọn "Footer" làm kiểu hiển thị.
- Bước 3: Thêm các mục trong menu chân trang và tùy chỉnh nội dung của chúng.
- Bước 4: Lưu và áp dụng template cho tất cả các trang.
📱 Sử dụng Elementor phiên bản miễn phí để tạo menu chân trang
Nếu bạn đang sử dụng phiên bản miễn phí của Elementor, bạn có thể thực hiện các bước sau để tạo menu chân trang:
- Bước 1: Truy cập vào trang bạn muốn thêm menu chân trang.
- Bước 2: Cuộn xuống và chọn "Add Template" trên giao diện của Elementor.
- Bước 3: Nhấp chọn "Upload Template" và tải file template JSON lên.
- Bước 4: Sau khi tải lên thành công, chọn template đã tải và chèn nó vào trang.
- Bước 5: Tùy chỉnh nội dung của menu chân trang và lưu thay đổi.
📱 Thêm các biểu tượng vào menu chân trang
Khi bạn đã tạo được menu chân trang, bạn có thể thêm các biểu tượng để tăng tính tương tác của nó. Dưới đây là cách thêm biểu tượng gọi điện thoại, biểu tượng email, liên kết đến Google Maps và liên kết nội bộ trên trang:
📱 Thêm biểu tượng gọi điện thoại
Để thêm một biểu tượng gọi điện thoại vào menu chân trang của bạn, làm theo các bước sau:
- Bước 1: Chọn biểu tượng điện thoại trong menu chân trang của bạn.
- Bước 2: Thêm "tel:" vào trước số điện thoại của bạn.
- Bước 3: Khi người dùng nhấp vào biểu tượng, nó sẽ tự động gọi đến số điện thoại đó.
📱 Thêm biểu tượng email
Nếu bạn muốn thêm một biểu tượng email vào menu chân trang, làm theo các bước sau:
- Bước 1: Chọn biểu tượng email trong menu chân trang của bạn.
- Bước 2: Thêm "mailto:" vào trước địa chỉ email của bạn.
- Bước 3: Khi người dùng nhấp vào biểu tượng, nó sẽ tự động mở ứng dụng email với địa chỉ đã được điền sẵn.
📱 Thêm liên kết đến Google Maps
Để thêm một liên kết đến Google Maps vào menu chân trang, làm theo các bước sau:
- Bước 1: Chọn biểu tượng liên kết đến Google Maps trong menu chân trang của bạn.
- Bước 2: Thêm liên kết URL của địa điểm trên Google Maps vào phần liên kết của biểu tượng.
📱 Thêm liên kết nội bộ trên trang
Nếu bạn muốn thêm một liên kết nội bộ trong cùng một trang vào menu chân trang của bạn, làm theo các bước sau:
- Bước 1: Chọn mục bạn muốn nhảy đến trong trang và gán cho nó một ID duy nhất.
- Bước 2: Chọn biểu tượng mà bạn muốn sử dụng trong menu chân trang.
- Bước 3: Thêm dấu "#" trước ID của mục để tạo liên kết nội bộ.
📱 Tùy chỉnh giao diện menu chân trang
Menu chân trang không chỉ có nội dung mà còn có giao diện. Bạn có thể tùy chỉnh giao diện menu chân trang của mình theo ý muốn. Dưới đây là một số cách tùy chỉnh giao diện:
📱 Thay đổi màu sắc
Bạn có thể thay đổi màu sắc của menu chân trang để phù hợp với thiết kế trang web của bạn. Để thay đổi màu sắc, làm theo các bước sau:
- Bước 1: Chọn section chứa menu chân trang.
- Bước 2: Trong phần Style của section, thay đổi màu sắc theo ý muốn của bạn.
📱 Thay đổi biểu tượng
Nếu bạn muốn thay đổi biểu tượng hiển thị trong menu chân trang, làm theo các bước sau:
- Bước 1: Chọn biểu tượng mà bạn muốn thay đổi.
- Bước 2: Thay đổi biểu tượng bằng cách chọn biểu tượng mới trong thư viện của Elementor.
📱 Thay đổi nội dung và vị trí các mục trong menu chân trang
Bạn có thể thay đổi nội dung và vị trí của các mục trong menu chân trang. Để làm điều này, chỉnh sửa nội dung của từng mục và kéo thả chúng để thay đổi vị trí.
📱 Tạo một trang web chuyên nghiệp với Elementor
Có một menu chân trang chất lượng là quan trọng, nhưng để trang web của bạn trở nên chuyên nghiệp hơn, bạn cần làm nhiều hơn. Xem video hướng dẫn dưới đây để tìm hiểu cách tạo một trang web chuyên nghiệp với Elementor.
📱 Xem video hướng dẫn
 WHY YOU SHOULD CHOOSE Proseoai
WHY YOU SHOULD CHOOSE Proseoai