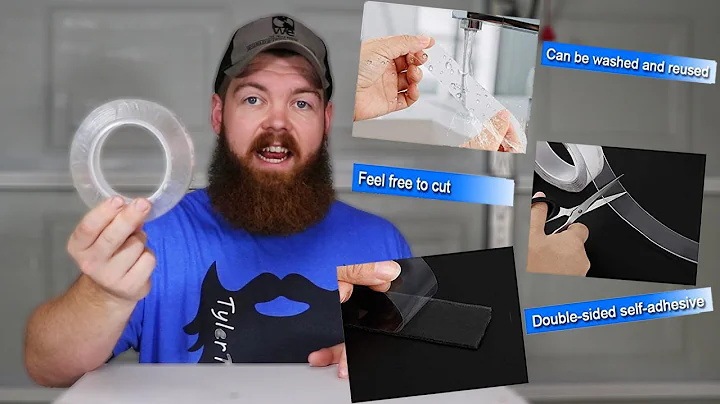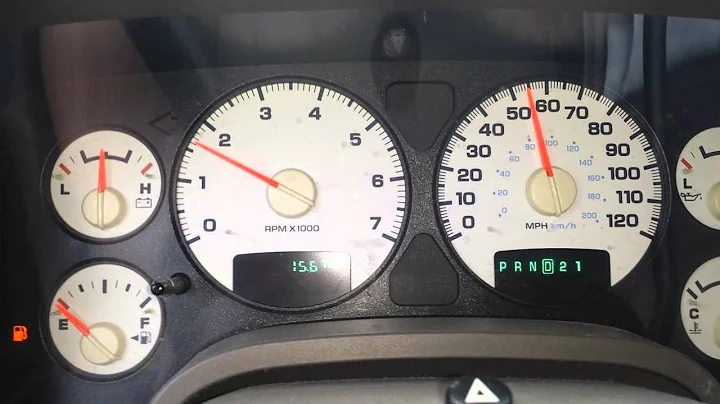Excel中使用这个技巧,将数据系列名称添加到柱状图的列而不是图例中
目录
引言
本教程将向您展示如何替换柱状图中的图例,以使用数据系列名称集成到图表中。这是基于新南威尔士大学的约翰·斯韦勒教授的研究而提出的增加图表可理解性的方法。通过本教程,您将学习到如何使用辅助单元格、散点图和自定义数据标签来实现这一效果。
替换柱状图的图例
在柱状图中替换图例是一种更好的方式,以便将数据系列的名称直接显示在图表中。这样做的好处之一是,当数据发生变化时,标签可以自动更新。接下来,我们将逐步介绍如何实现此目标。
教程步骤
下面是替换柱状图图例的步骤:
设置辅助单元格
首先,我们需要设置一些辅助单元格。在图表开始前,我们需要考虑到可变性,因此设置辅助单元格可以为我们提供灵活性。这些辅助单元格包括列数、偏移量和垂直位置。通过更改这些辅助单元格的值,我们可以轻松地调整图表中标签的位置和布局。
数据设置
接下来,我们来看看数据的设置。我们需要一个简单的三列数据设置,其中包括数据系列和年份。这是一个非常简单的设置,我们只需要创建一个包含系列名称和年份的三列。这样,我们就可以根据这些数据创建我们的图表。
生成散点图
接下来,我们要创建一个散点图。我们首先选择图表中的数据,然后插入一个柱状图。我们可以调整图表的大小和位置,以便覆盖住原来的图表,并使得原来的图例不可见。
更改数据系列类型
在生成柱状图后,我们需要将图例中的数据系列更改为散点图类型。我们右键单击柱状图,在弹出菜单中选择"更改系列图表类型"。此时,我们可以选择散点图作为数据系列的类型。
添加数据标签
接下来,我们要添加数据标签。通过选中散点图上的数据系列,我们可以在格式设置菜单中添加数据标签。在数据标签选项中,我们选择了"从单元格获取值",这样可以将指定的单元格中的值作为数据标签。
调整数据标签位置和样式
最后,我们需要调整数据标签的位置和样式。我们可以选择数据标签的位置,并将其设置为垂直显示。我们还可以更改字体的颜色和样式,以适应图表的风格和设计。
总结
通过替换柱状图的图例,我们可以将数据系列名称直接显示在图表中,提高了图表的可理解性。在本教程中,我们学习了如何使用辅助单元格、散点图和自定义数据标签实现这一目标。通过灵活的设置和调整,我们可以轻松地创建符合我们需求的图表。
如果您对本课程内容感到兴趣,或者希望了解更多关于数据可视化的技巧和技术,请访问我的网站financialvis.com,了解更多课程和培训信息。
Pros:
- 提高图表的可理解性
- 可根据数据的变化自动更新标签
- 增加灵活性和定制性
Cons:
资源:
FAQ
Q: 替换柱状图的图例有什么好处?
A: 替换柱状图的图例可以将数据系列的名称集成到图表中,提高图表的可理解性。
Q: 如何调整数据标签的位置?
A: 可以通过选择数据系列,然后在格式设置菜单中调整数据标签的位置。
Q: 如何更改数据标签的样式?
A: 可以通过在格式设置菜单中选择数据标签,并更改字体的颜色和样式来调整数据标签的样式。
 WHY YOU SHOULD CHOOSE Proseoai
WHY YOU SHOULD CHOOSE Proseoai