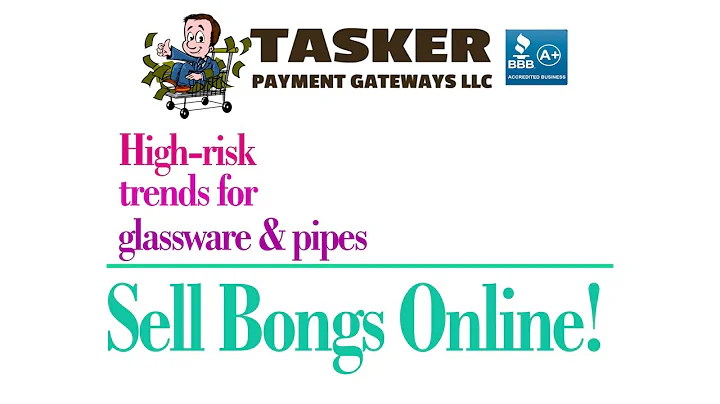Mac预览PDF标注工具
目录
- PDF预览概述
- 使用PDF预览进行标注
- 高亮工具
- 文字工具
- 笔画工具
- 形状工具
- 图片工具
- 文件保存和共享
- PDF预览与其他应用的兼容性
- 总结与建议
PDF预览概述
PDF预览是Mac操作系统自带的一款强大的PDF文档查看工具。除了仅仅查看PDF文档之外,PDF预览还提供了一系列的标注工具,使用户能够对文档进行批注、编辑和签名等操作。
使用PDF预览进行标注
高亮工具
在PDF预览中,高亮工具是一种常用的标注工具,可以用于突出显示文档中的重要信息。用户可以通过选择要高亮显示的文本,然后点击工具栏上的高亮按钮来实现。高亮显示后的文本将以黄色背景呈现,可以随时取消高亮显示。
💡 提示:高亮工具功能灵活且易于使用,可快速突出显示文本。但请注意,高亮并不改变文档内容。
文字工具
除了高亮显示文本之外,PDF预览还提供了文字工具,使用户能够在文档中添加自定义文本。用户可以选择“工具栏”上的文字工具,然后在文档中的任意位置添加文本框。在文本框中,用户可以键入所需的文本,并根据需要调整字体、大小和颜色等格式。
💡 提示:文字工具非常适用于填写表格或添加额外的说明信息。用户可根据需要选择字体样式和大小,以便与文档内容相匹配。
笔画工具
为了满足用户对手写和绘图的需求,PDF预览提供了笔画工具。使用此工具,用户可以在文档中自由绘制和书写。用户可以自定义绘图的线条粗细、颜色和填充颜色等属性,以便创建符合个人喜好和需求的手写效果。
💡 提示:笔画工具非常适用于手写笔记、绘制图形或在文档中进行标注。用户可以根据需求使用不同的笔刷和颜色,增加个性化和可读性。
形状工具
除了自由绘制之外,PDF预览还提供了一系列形状工具,用于在文档中添加各种形状,如线条、矩形、圆形和箭头等。用户可以通过选择相应的形状工具,然后在文档中绘制所需的形状。在绘制形状后,用户可以调整其大小、位置、线条样式和填充颜色等属性。
💡 提示:形状工具可用于突出显示文档中的关键部分、插入图形或添加指示箭头等。用户可以自定义形状的样式和属性,以满足不同的标注需求。
图片工具
PDF预览还允许用户在文档中插入图片。使用此功能,用户可以从计算机或其他位置选择图片文件,然后将其插入到文档中的任何位置。插入的图片可以进行大小调整和移动,以便与文档内容相匹配。
💡 提示:图片工具非常适用于在PDF文档中插入图表、示意图或其他视觉内容。用户可以随时更换或删除插入的图片,以满足不同需求。
文件保存和共享
在对文档进行标注后,用户可以选择保存文件以保留标注内容。通过单击“文件”菜单上的“保存”选项,用户可以将带有批注的PDF文档保存到计算机的指定位置。保存后,可以随时重新打开文档进行查看和编辑。
此外,PDF预览还允许用户将标注后的文档与他人共享。用户可以选择将文档作为附件发送给其他人,或者使用支持PDF预览的应用程序打开文档。这样,其他人就可以查看和编辑文档中的标注内容,以便进行合作和沟通。
💡 提示:在共享文档时,请确保所有标注都得到了适当保护,以防止未经授权的更改或泄漏。
PDF预览与其他应用的兼容性
PDF预览是Mac操作系统自带的工具,并与其他应用程序相互兼容。无论是在Mac上使用PDF预览打开文档,还是在Windows上使用Adobe Acrobat或Web浏览器查看文档,用户都能够访问和编辑已进行标注的PDF文件。对于与其他人共享文档或进行合作编辑的情况,PDF预览可以有效地处理和保留标注内容,确保数据的完整性和一致性。
💡 提示:请确保在不同的操作系统和应用程序之间进行正确的文件格式转换和兼容性测试,以避免数据丢失或格式错误。
总结与建议
通过PDF预览中的标注工具,用户可以方便地在PDF文档中添加批注、编辑和签名等操作。高亮工具、文字工具、笔画工具、形状工具和图片工具等功能使用户能够根据需要突出显示关键内容、添加自定义文本、绘制图形、插入图片和进行介绍等。在与他人共享和协作编辑时,请确保保护所有标注内容,防止未经授权的更改或泄漏。
💡 提示:合理使用PDF预览的标注工具,可以提高工作效率,提供更好的用户体验,并充分发挥PDF文档的功能性。
FAQ常见问题解答
1. 如何将PDF文档中的高亮标注取消?
在PDF预览中,选择已高亮显示的文本,再次点击高亮工具按钮即可取消该标注。
2. 如何修改PDF文档中的已添加文字?
选中文本框,双击进入编辑状态,即可修改文本内容、字体、大小和颜色等。
3. 怎样调整PDF文档中已绘制的形状的样式和位置?
选中形状,可以拖动边角来调整大小,也可以选择形状工具栏上的样式选项来修改线条样式、填充颜色等。
4. 如何在PDF文档中插入图片?
点击图片工具按钮,选择要插入的图片文件,然后将其拖动到所需位置即可。
5. 怎样保护标注后的PDF文档免被他人更改?
在共享文档之前,可以选择将文档保存为受密码保护的PDF文件,以防止未经授权的更改或泄漏。
6. 打开PDF文档时,为什么有些标注工具无法使用?
某些标注工具可能在特定的PDF文件或应用程序中不可用。请确保PDF文件以及使用的应用程序都支持所需的标注功能。
7. 如何与其他人共享带有标注的PDF文档?
将标注后的PDF文档作为附件发送给其他人,或使用支持PDF预览的应用程序共享文档。其他人可以在他们自己的设备上查看和编辑文档中的标注内容。
资源:
 WHY YOU SHOULD CHOOSE Proseoai
WHY YOU SHOULD CHOOSE Proseoai