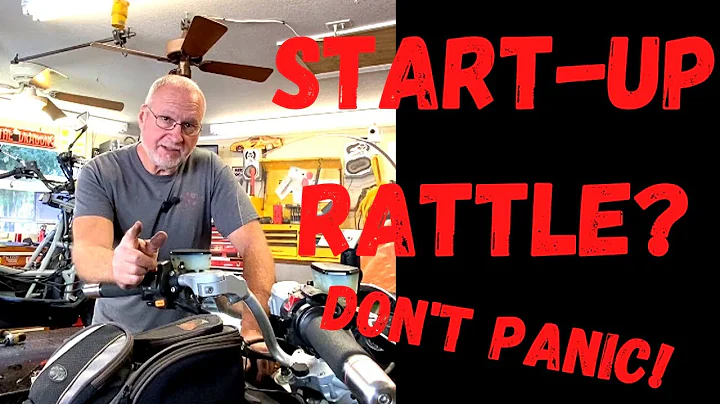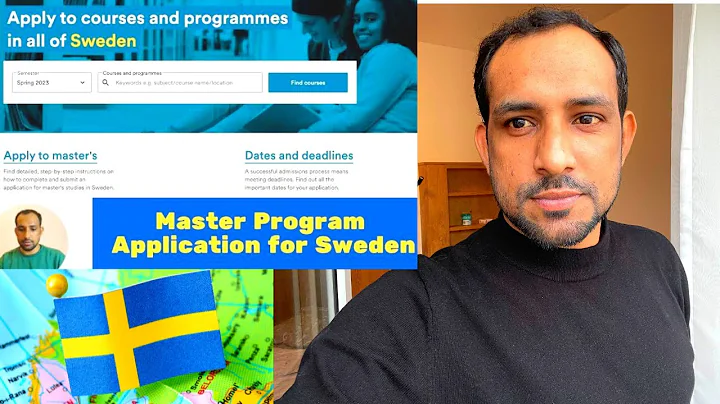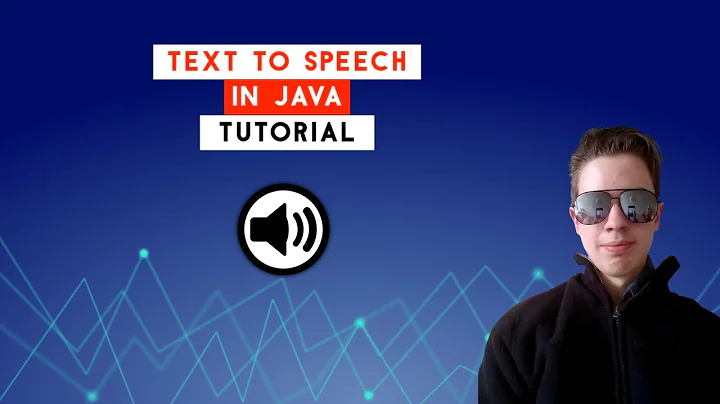Erstellen Sie bedingte Dropdown-Listen in Google Sheets ohne Code
Inhaltsverzeichnis:
- Einleitung
- Voraussetzungen für die Verwendung von Google Sheets
- Schritt 1: Erstellen einer bedingten Dropdown-Liste
- Schritt 2: Abhängige Dropdown-Listen erstellen
- Schritt 3: Die dritte bedingte Dropdown-Liste erstellen
- Vor- und Nachteile der Verwendung von bedingten Dropdown-Listen in Google Sheets
- Häufig gestellte Fragen (FAQs)
- Abschluss
📰 Einleitung
Willkommen zu einem neuen Google Sheets Video von Practical Sheets! In diesem Video zeige ich Ihnen, wie Sie bedingte Dropdown-Listen in Google Sheets erstellen können. Bedingte Dropdown-Listen ermöglichen es Ihnen, die Auswahlmöglichkeiten in einer Dropdown-Liste basierend auf einer vorherigen Auswahl einzuschränken. Dies ist besonders nützlich, wenn Sie eine Form oder einen Fragebogen erstellen, bei denen die Auswahl einer Option die verfügbaren Optionen in späteren Dropdown-Listen beeinflusst. In diesem Tutorial werde ich Ihnen zeigen, wie Sie bedingte Dropdown-Listen ohne Code erstellen können, indem Sie die neue Funktionalität von Google Sheets nutzen. Nun, lassen Sie uns direkt loslegen!
Schritt 1: Erstellen einer bedingten Dropdown-Liste
Zuerst erstellen wir eine einfache Dropdown-Liste in Google Sheets. Hier ist, wie Sie das machen:
- Klicken Sie mit der rechten Maustaste in die Zelle, in der die Dropdown-Liste erscheinen soll.
- Wählen Sie "Datenvalidierung" aus dem Kontextmenü.
- Wählen Sie "Dropdown aus einer Liste" unter den "Kriterien" in der Seitenleiste.
- Geben Sie den Bereich ein, aus dem die Dropdown-Liste die Optionen beziehen soll. Sie können entweder manuell einen Bereich eingeben oder mit Ihrem Mauszeiger den Bereich in Ihrem Sheet auswählen.
- Wählen Sie "Anwenden" und dann "Erledigt".
Jetzt haben Sie eine einfache Dropdown-Liste in einer Zelle in Ihrem Google Sheet.
Schritt 2: Abhängige Dropdown-Listen erstellen
Nachdem wir die erste Dropdown-Liste erstellt haben, können wir jetzt abhängige Dropdown-Listen erstellen, bei denen die verfügbaren Optionen in der zweiten Dropdown-Liste von der Auswahl in der ersten Dropdown-Liste abhängen.
- Klicken Sie mit der rechten Maustaste in die Zelle, in der die zweite Dropdown-Liste erscheinen soll.
- Wählen Sie "Datenvalidierung" aus dem Kontextmenü.
- Wählen Sie "Dropdown aus einer Liste" unter den "Kriterien" in der Seitenleiste.
- Geben Sie den Bereich an, aus dem die zweite Dropdown-Liste ihre Optionen beziehen soll. Dieser Bereich sollte auf der Grundlage der Auswahl in der ersten Dropdown-Liste beschränkt sein. Fügen Sie die Abhängigkeitsformel entsprechend ein.
- Wählen Sie "Anwenden" und dann "Erledigt".
Jetzt haben Sie eine abhängige Dropdown-Liste in Ihrem Google Sheet, bei der die Optionen in der zweiten Dropdown-Liste von der Auswahl in der ersten Dropdown-Liste abhängen.
Schritt 3: Die dritte bedingte Dropdown-Liste erstellen
Auf ähnliche Weise können Sie auch eine dritte bedingte Dropdown-Liste erstellen, bei der die verfügbaren Optionen von der Auswahl in der zweiten Dropdown-Liste abhängen. Fügen Sie einfach eine weitere Spalte hinzu und erstellen Sie eine abhängige Dropdown-Liste basierend auf der vorherigen Auswahl.
Vor- und Nachteile der Verwendung von bedingten Dropdown-Listen in Google Sheets
Die Verwendung von bedingten Dropdown-Listen in Google Sheets bietet viele Vorteile, wie z.B. die Vereinfachung der Dateneingabe, die Verbesserung der Datenkonsistenz und die Reduzierung von Fehlern. Jedoch gibt es auch einige Nachteile zu beachten, wie z.B. die begrenzte Anzahl an Abhängigkeiten, die Schwierigkeit der Anpassung der Dropdown-Listen an sich ändernde Daten und die Einschränkungen bei der Verwendung von bedingten Formatierungen. Es ist wichtig, diese Vor- und Nachteile abzuwägen, um herauszufinden, ob bedingte Dropdown-Listen die richtige Lösung für Ihre spezifischen Anforderungen sind.
🙋 Häufig gestellte Fragen (FAQs)
Frage: Kann ich bedingte Dropdown-Listen in Google Sheets auch mit Code erstellen?
Antwort: Ja, es ist möglich, bedingte Dropdown-Listen in Google Sheets mit Code zu erstellen. Dies erfordert jedoch grundlegende Programmierkenntnisse und ist nicht notwendig, da Google Sheets nun eine integrierte Funktionalität für bedingte Dropdown-Listen bietet.
Frage: Gibt es eine maximale Anzahl von Dropdown-Listen, die ich in einem Google Sheet verwenden kann?
Antwort: Es gibt keine festgelegte maximale Anzahl von Dropdown-Listen, die Sie in einem Google Sheet verwenden können. Die Anzahl der Dropdown-Listen hängt von der verfügbaren Speicherkapazität Ihres Google Sheets ab. In der Regel sollten Sie jedoch in der Lage sein, eine große Anzahl von Dropdown-Listen zu erstellen, solange Sie die Zelllimits von Google Sheets nicht überschreiten.
Frage: Kann ich bedingte Dropdown-Listen in Google Sheets auch in anderen Spreadsheets-Programmen verwenden?
Antwort: Bedingte Dropdown-Listen sind eine spezifische Funktion von Google Sheets und möglicherweise nicht in anderen Spreadsheet-Programmen verfügbar. Wenn Sie bedingte Dropdown-Listen in anderen Programmen verwenden möchten, müssen Sie möglicherweise alternative Methoden oder Tools verwenden.
 WHY YOU SHOULD CHOOSE Proseoai
WHY YOU SHOULD CHOOSE Proseoai