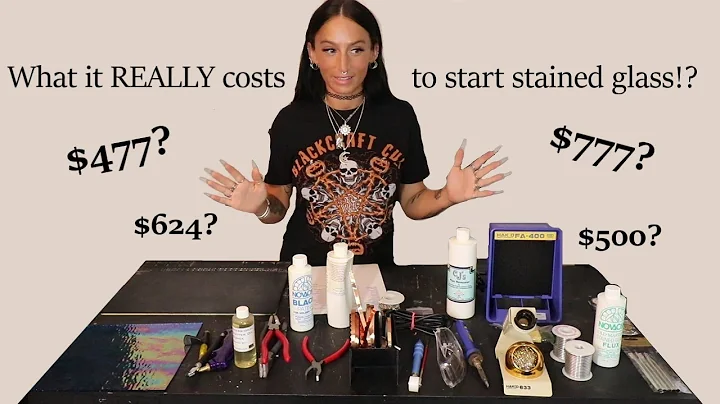Erstellen und Bearbeiten von Diagrammen in Google Slides
Table of Contents:
- Einführung in Google Slides
- Verwendung von vorgefertigten Diagrammen
- Erstellung eines Organigramms
- Anpassung der Diagramme
- Ändern der Farben
- Bearbeitung des Textes
- Strukturanpassungen vornehmen
- Hinzufügen von Boxen und Verbindungen
- Tipps für die Diagrammgestaltung
- Fazit
Einführung in Google Slides
Google Slides ist ein leistungsfähiges Präsentationstool, das Ihnen ermöglicht, ansprechende Diagramme zu erstellen und zu bearbeiten. In diesem Artikel erfahren Sie, wie Sie vorgefertigte Diagramme verwenden und anpassen können, um Ihre Informationen effektiv zu präsentieren.
Verwendung von vorgefertigten Diagrammen
In Google Slides haben Sie die Möglichkeit, vorgefertigte Diagramme zu verwenden, um Zeit zu sparen und professionell aussehende Inhalte zu erstellen. Indem Sie auf "Einfügen" klicken und dann "Diagramm" auswählen, öffnet sich ein neues Fenster mit verschiedenen Diagrammoptionen.
Erstellung eines Organigramms
Wenn Sie beispielsweise ein Organigramm erstellen möchten, eignet sich die Funktion "Hierarchie" besonders gut. Hier können Sie die Anzahl der Ebenen im Diagramm ändern und die Farben anpassen, um es optimal an Ihre Präsentation anzupassen. Nachdem Sie das gewünschte Diagramm ausgewählt haben, klicken Sie einfach darauf und es wird Ihrer Präsentation hinzugefügt.
Anpassung der Diagramme
Um die Diagramme an den Rest der Präsentation anzupassen, können Sie verschiedene Änderungen vornehmen. Um Teile des Diagramms zu bearbeiten, müssen Sie diese zunächst auswählen. Dies kann manchmal knifflig sein, aber indem Sie eine leere Stelle in der Folie anklicken und dann einen Rahmen um alle Elemente des Diagramms ziehen, können Sie das gesamte Diagramm auswählen und verschieben.
Ändern der Farben
Um die Farben des Diagramms anzupassen, können Sie auf "Rahmenfarbe" klicken und die gewünschte Farbe auswählen. Beachten Sie jedoch, dass sich diese Änderung nur auf die Rahmen und die Linien zwischen den Boxen auswirkt, nicht auf den Text. Um die Textfarbe zu ändern, müssen Sie nur die Textfelder auswählen und anschließend die gewünschte Farbe festlegen.
Bearbeitung des Textes
Um den Text in den Textfeldern zu bearbeiten, klicken Sie einfach auf den Text, den Sie ändern möchten. Der Einfügepunkt erscheint und Sie können Ihre Änderungen vornehmen. Vergessen Sie nicht, nach Abschluss der Bearbeitung auf eine leere Stelle zu klicken, um das Textfeld wieder abzuwählen.
Strukturanpassungen vornehmen
Manchmal ist es erforderlich, Strukturanpassungen an einem Diagramm vorzunehmen. Wenn Sie beispielsweise eine Box verschieben möchten, klicken Sie einfach darauf und ziehen Sie sie an die gewünschte Stelle. Sie können die Box auch mithilfe der Linie, die sie mit einer anderen Box verbindet, verschieben. Klicken Sie dazu auf die Linie, um die Griffe an den Enden anzuzeigen, und ziehen Sie den gewünschten Griff.
Hinzufügen von Boxen und Verbindungen
Um weitere Boxen hinzuzufügen, können Sie eine bestehende Box und die zugehörige Verbindung auswählen, mit der rechten Maustaste klicken und "Kopieren" auswählen. Anschließend fügen Sie die kopierte Box an der gewünschten Stelle ein. Um die Verbindung beizubehalten, halten Sie die Umschalttaste gedrückt und klicken Sie auf die Box, damit nur die Verbindung ausgewählt bleibt. Verbinden Sie dann den schwebenden Griff mit einem Ankerpunkt an einer anderen Box.
Tipps für die Diagrammgestaltung
- Verwenden Sie klare und aussagekräftige Beschriftungen für die Boxen.
- Passen Sie die Farben an Ihr Branding an.
- Achten Sie auf eine konsistente Ausrichtung und Abstände zwischen den Boxen.
- Nutzen Sie Linien und Pfeile, um Verbindungen deutlich zu machen.
- Experimentieren Sie mit verschiedenen Diagrammtypen, um die beste Darstellung Ihrer Informationen zu finden.
Fazit
Mit Google Slides können Sie Diagramme schnell und einfach erstellen und anpassen. Es eröffnet Ihnen die Möglichkeit, Ihre Informationen visuell ansprechend und übersichtlich zu präsentieren. Nutzen Sie die vorgefertigten Diagramme und passen Sie sie an Ihre Bedürfnisse an, um beeindruckende Präsentationen zu erstellen.
Highlights:
- Erstellen von Diagrammen in Google Slides
- Verwendung vorgefertigter Diagramme
- Anpassung von Farben und Text
- Strukturanpassungen vornehmen
- Tipps für eine ansprechende Diagrammgestaltung
FAQ:
Q: Kann ich auf Google Slides vorgefertigte Diagramme verwenden?
A: Ja, Google Slides bietet eine Vielzahl von vorgefertigten Diagrammen, die Sie verwenden können, um Zeit zu sparen und professionell aussehende Inhalte zu erstellen.
Q: Können Diagramme in Google Slides an mein Branding angepasst werden?
A: Ja, Sie können die Farben der Diagramme an Ihr Branding anpassen, um ein konsistentes Erscheinungsbild Ihrer Präsentation zu gewährleisten.
Q: Kann ich Boxen und Verbindungen zu meinen Diagrammen hinzufügen?
A: Ja, Sie können weitere Boxen hinzufügen und Verbindungen zwischen den Boxen erstellen, um komplexe Beziehungen darzustellen.
Q: Gibt es Tipps für die Gestaltung von aussagekräftigen Diagrammen?
A: Ja, einige Tipps umfassen die Verwendung klarer Beschriftungen, das Anpassen der Farben an Ihr Branding, die Aufrechterhaltung einer konsistenten Ausrichtung und das Experimentieren mit verschiedenen Diagrammtypen.
Q: Wie kann ich den Text in den Diagrammen bearbeiten?
A: Um den Text in den Diagrammen zu bearbeiten, klicken Sie einfach darauf und ändern Sie den Text. Vergessen Sie nicht, auf eine leere Stelle zu klicken, um das Textfeld abzuwählen.
 WHY YOU SHOULD CHOOSE Proseoai
WHY YOU SHOULD CHOOSE Proseoai