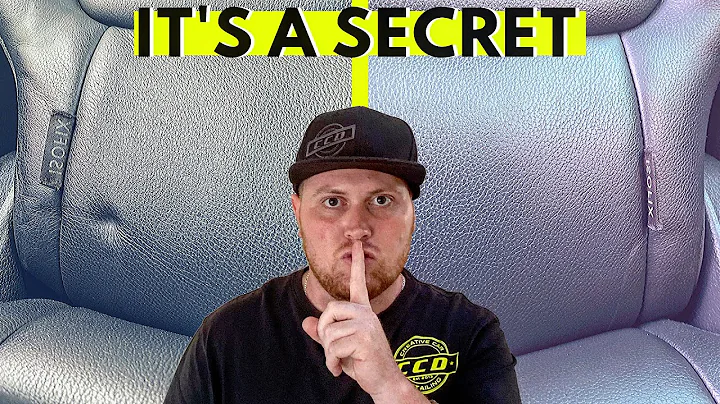Excel: Zeilen und Spalten verschieben
Inhaltsverzeichnis
- Einleitung
- Methoden zum Verschieben von Zeilen innerhalb einer Tabelle
- Verschieben einer Zeile mit der Drag-and-Drop-Methode
- Auswahl der zu verschiebenden Zeile
- Verschieben der Zeile mit Drag-and-Drop
- Löschen der leeren Zeile nach dem Verschieben
- Verschieben einer Zeile mit der Tastaturmethode
- Auswahl der zu verschiebenden Zeile
- Tastenkombination zum Verschieben der Zeile
- Löschen der leeren Zeile nach dem Verschieben
- Methoden zum Verschieben von Spalten innerhalb einer Tabelle
- Verschieben einer Spalte mit der Drag-and-Drop-Methode
- Auswahl der zu verschiebenden Spalte
- Verschieben der Spalte mit Drag-and-Drop
- Anpassung der Spaltenbreite
- Verschieben einer Spalte mit der Tastaturmethode
- Auswahl der zu verschiebenden Spalte
- Tastenkombination zum Verschieben der Spalte
- Anpassung der Spaltenbreite
- Fazit
- Häufig gestellte Fragen (FAQs)
🏢 Methoden zum Verschieben von Zeilen oder Spalten in einer Tabelle
In diesem Artikel werden verschiedene Methoden zum Verschieben von Zeilen oder Spalten innerhalb einer Tabelle in Excel vorgestellt. Es gibt zwei Hauptmethoden, die Sie verwenden können: die Drag-and-Drop-Methode und die Tastaturmethode. Jede Methode hat ihre eigenen Vor- und Nachteile, die wir im Folgenden erläutern werden.
🖱️ Verschieben einer Zeile mit der Drag-and-Drop-Methode
Die Drag-and-Drop-Methode ermöglicht es Ihnen, eine Zeile in Excel zu markieren und sie an eine andere Stelle in der Tabelle zu ziehen.
- Auswahl der zu verschiebenden Zeile: Klicken Sie auf die Zeilennummer, um die gesamte Zeile auszuwählen, die Sie verschieben möchten.
- Verschieben der Zeile mit Drag-and-Drop: Positionieren Sie den Mauszeiger über den Rand der ausgewählten Zeile, bis er sich in einen Vier-Wege-Pfeil verwandelt. Halten Sie dann die linke Maustaste gedrückt und ziehen Sie die Zeile an die gewünschte Position in der Tabelle.
- Löschen der leeren Zeile nach dem Verschieben: Nachdem Sie die Zeile an die gewünschte Stelle verschoben haben, müssen Sie eventuell die leere Zeile löschen, die zurückgeblieben ist.
Dies ist eine einfache und intuitive Methode zum Verschieben von Zeilen in Excel. Allerdings sollten Sie vorsichtig sein, um keine Daten zu überschreiben oder leere Zeilen zu hinterlassen.
⌨️ Verschieben einer Zeile mit der Tastaturmethode
Die Tastaturmethode ermöglicht es Ihnen, eine Zeile in Excel auszuwählen und sie mithilfe von Tastenkombinationen zu verschieben.
- Auswahl der zu verschiebenden Zeile: Verwenden Sie die Pfeiltasten, um zur gewünschten Zeile zu navigieren, und halten Sie dann die Umschalttaste gedrückt, während Sie die Pfeiltaste nach unten drücken, um die gesamte Zeile auszuwählen.
- Tastenkombination zum Verschieben der Zeile: Halten Sie die Umschalttaste gedrückt und drücken Sie die Tastenkombination "Strg + X", um die Zeile auszuschneiden. Navigieren Sie dann zur gewünschten Position in der Tabelle und drücken Sie die Tastenkombination "Strg + V", um die Zeile einzufügen.
- Löschen der leeren Zeile nach dem Verschieben: Nachdem Sie die Zeile an die gewünschte Stelle verschoben haben, müssen Sie möglicherweise die leere Zeile löschen, die zurückgeblieben ist.
Dies ist eine schnelle Methode zum Verschieben von Zeilen mit der Tastatur. Allerdings erfordert sie etwas Übung und kann unhandlich sein, wenn Sie viele Zeilen verschieben möchten.
Diese beiden Methoden können auch auf Spalten angewendet werden, indem Sie die entsprechenden Anpassungen vornehmen.
Pros
- Drag-and-Drop-Methode: Einfach und intuitiv zu bedienen.
- Tastaturmethode: Schnell und effizient für erfahrene Benutzer.
Cons
- Drag-and-Drop-Methode: Es besteht die Gefahr, vorhandene Daten zu überschreiben oder leere Zeilen zu hinterlassen.
- Tastaturmethode: Erfordert Übung und kann unhandlich sein, wenn viele Zeilen verschoben werden müssen.
Insgesamt bieten beide Methoden Möglichkeiten zum Verschieben von Zeilen und Spalten in Excel, je nach Vorlieben und Anforderungen des Benutzers.
Highlights
- Erkunden Sie verschiedene Methoden zum Verschieben von Zeilen und Spalten in einer Excel-Tabelle.
- Lernen Sie die Drag-and-Drop-Methode kennen, um Zeilen oder Spalten intuitiv zu verschieben.
- Entdecken Sie die Tastaturmethode zum schnellen Verschieben von Zeilen oder Spalten in Excel.
- Erfahren Sie, wie Sie leere Zeilen nach dem Verschieben entfernen können, um Ihre Tabelle sauber zu halten.
- Entdecken Sie die Vor- und Nachteile jeder Methode und wählen Sie diejenige, die Ihren Anforderungen am besten entspricht.
Häufig gestellte Fragen (FAQs)
Frage: Kann ich mit den vorgestellten Methoden auch mehrere Zeilen oder Spalten gleichzeitig verschieben?
Antwort: Ja, sowohl die Drag-and-Drop-Methode als auch die Tastaturmethode können auf mehrere Zeilen oder Spalten angewendet werden. Wählen Sie einfach den gewünschten Bereich aus und folgen Sie den beschriebenen Schritten.
Frage: Kann ich eine Zeile oder Spalte in eine andere Tabelle verschieben?
Antwort: Ja, die vorgestellten Methoden funktionieren auch in anderen Tabellenblättern oder Arbeitsmappen. Sie müssen lediglich das Zieltabellenblatt öffnen und den Verschiebevorgang wie gewohnt durchführen.
Frage: Gibt es eine Möglichkeit, den Originalstandort einer verschobenen Zeile oder Spalte beizubehalten?
Antwort: Ja, Sie können den Originalstandort einer verschobenen Zeile oder Spalte beibehalten, indem Sie die Tastenkombination "Strg + Z" verwenden, um den Vorgang rückgängig zu machen. Dadurch wird der Inhalt an den ursprünglichen Ort zurückverschoben.
Ressourcen:
 WHY YOU SHOULD CHOOSE Proseoai
WHY YOU SHOULD CHOOSE Proseoai