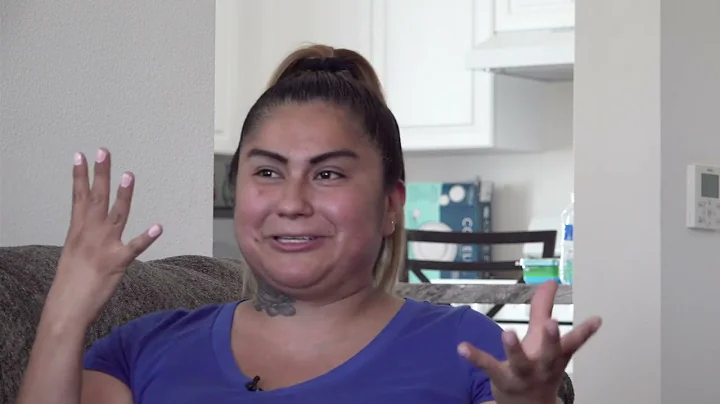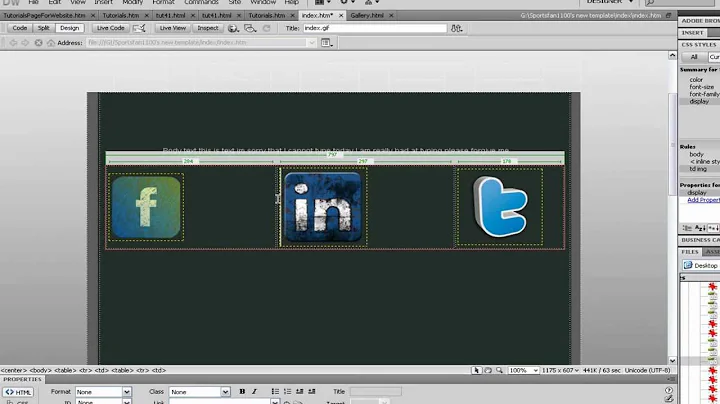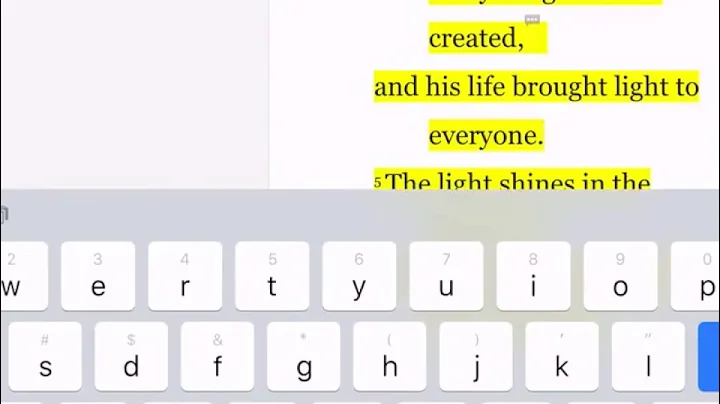GraphPad Prism Tutorial - XY-Diagramme erstellen
Table of Contents
- Einführung
- Download und Installation
- Erste Schritte mit Prism
- Erstellen eines XY-Diagramms
- Anpassen des Diagramms
- Hinzufügen von Fehlern und Fehlerelementen
- Erstellen eines Diagramms mit Durchschnitt und Fehlerbalken in der Y-Richtung
- Erstellen eines Diagramms mit Durchschnitt und Fehlerbalken in der X-Richtung
- Anpassen von Achsen und Legenden
- Speichern und Exportieren des Diagramms
Einführung
In dieser Serie von Tutorials werden wir lernen, wie man GraphPad Prism verwendet, um XY-Diagramme zu erstellen und zu bearbeiten. Prism ist eine leistungsstarke Software, die es uns ermöglicht, Daten zu analysieren und grafisch darzustellen. In diesem Tutorial werden wir uns darauf konzentrieren, wie man ein XY-Diagramm erstellt und anpasst.
Download und Installation
Bevor wir beginnen können, müssen wir Prism herunterladen und installieren. Sie können eine kostenlose 30-Tage-Testversion von der offiziellen Website herunterladen. Folgen Sie einfach dem Link in der Beschreibung, um die Testversion herunterzuladen und zu installieren.
Erste Schritte mit Prism
Nachdem Sie Prism installiert haben, können Sie das Programm öffnen und mit der Erstellung Ihres ersten Diagramms beginnen. Beim Starten des Programms wird Ihnen ein Willkommensbildschirm angezeigt, auf dem Sie auswählen können, welchen Diagrammtyp Sie erstellen möchten. Wählen Sie im Dropdown-Menü den Eintrag "XY" aus.
Erstellen eines XY-Diagramms
Um ein XY-Diagramm zu erstellen, benötigen Sie zuerst eine Datentabelle. In Ihrer Excel-Tabelle sollten die unabhängigen Variablen (X-Werte) in der ersten Spalte und die abhängigen Variablen (Y-Werte) in einer oder mehreren angrenzenden Spalten angeordnet sein. Markieren Sie die gesamte Tabelle, einschließlich der Überschriften, und kopieren Sie sie.
Öffnen Sie nun Prism und klicken Sie auf die Schaltfläche "Neues Diagramm erstellen". Wählen Sie im Dropdown-Menü den Eintrag "XY" aus. Es wird eine leere Datentabelle angezeigt. Fügen Sie Ihre Daten ein, indem Sie sie in die entsprechenden Spalten der Tabelle einfügen. Benennen Sie die Achsen und Gruppen entsprechend.
Anpassen des Diagramms
Nachdem Sie Ihre Daten eingegeben haben, können Sie das Aussehen Ihres Diagramms anpassen. Klicken Sie auf das Diagramm, um es auszuwählen, und verwenden Sie die Werkzeugleiste, um die Größe, Farben und Symbole anzupassen. Sie können auch Titel für die Achsen hinzufügen sowie die Skala und den Wertebereich ändern.
Hinzufügen von Fehlern und Fehlerelementen
Um Fehlerbalken zu Ihrem Diagramm hinzuzufügen, müssen Sie zunächst Ihre Daten um Fehlerwerte erweitern. Dies kann in Form zusätzlicher Spalten in Ihrer Datentabelle erfolgen. Kopieren Sie Ihre erweiterten Daten und fügen Sie sie in die entsprechenden Spalten der Tabelle in Prism ein.
Wählen Sie das Diagramm aus und klicken Sie auf die Option "Fehlerbalken hinzufügen". Sie können aus verschiedenen Arten von Fehlern wählen, z.B. Standardabweichung, Standardfehler oder Konfidenzintervall. Sie können auch das Aussehen der Fehlerbalken anpassen, z.B. Farben und Stil.
Erstellen eines Diagramms mit Durchschnitt und Fehlerbalken in der Y-Richtung
Wenn Sie mehrere replicate Messungen für jede Behandlungsgruppe haben und den Durchschnitt und die Fehlerbalken in der Y-Richtung darstellen möchten, können Sie dies einfach in Prism tun. Wählen Sie die relevanten Daten aus und fügen Sie sie in Ihre Datentabelle ein. Klicken Sie dann auf die Option "Mittelwerte und Fehlerbalken anzeigen".
Sie können die Art der Fehlerbalken auswählen, z.B. Standardabweichung, Standardfehler oder Konfidenzintervall. Sie können auch das Aussehen der Fehlerbalken anpassen, z.B. Farben und Stil.
Erstellen eines Diagramms mit Durchschnitt und Fehlerbalken in der X-Richtung
Wenn Sie Fehlerbalken in der X-Richtung anzeigen möchten, z.B. um Messfehler zu berücksichtigen, können Sie dies ebenfalls in Prism tun. Fügen Sie einfach eine zusätzliche Spalte mit den Fehlern für jede X-Messung hinzu und fügen Sie Ihre erweiterten Daten in die entsprechenden Spalten der Datentabelle in Prism ein.
Wählen Sie das Diagramm aus und klicken Sie auf die Option "Fehlerbalken in X-Richtung anzeigen". Sie können das Aussehen der Fehlerbalken anpassen und die Darstellung an Ihre Bedürfnisse anpassen.
Anpassen von Achsen und Legenden
Prism bietet Ihnen auch die Möglichkeit, die Achsen und Legenden in Ihrem Diagramm anzupassen. Doppelklicken Sie auf die Achsen, um die Einstellungen zu öffnen, und passen Sie die Skala, den Wertebereich und die Intervalle an. Sie können auch Titel für die Achsen hinzufügen und das Aussehen der Tick-Markierungen ändern.
Um die Legende anzupassen, klicken Sie einfach darauf und ziehen Sie sie an die gewünschte Position. Sie können die Größe und das Aussehen der Legende ändern, sowie die Reihenfolge der dargestellten Gruppen.
Speichern und Exportieren des Diagramms
Nachdem Sie Ihr Diagramm erstellt und angepasst haben, können Sie es speichern und exportieren. Klicken Sie auf die Schaltfläche "Speichern" und geben Sie einen Dateinamen und einen Speicherort ein. Sie können das Diagramm auch in verschiedenen Formaten exportieren, z.B. als PDF, JPG oder PNG.
Das war eine kurze Einführung in die Erstellung und Anpassung von XY-Diagrammen in GraphPad Prism. Ich hoffe, dieses Tutorial war hilfreich für Sie. Wenn Sie weitere Fragen haben, zögern Sie nicht, sie in den Kommentaren zu stellen. Viel Spaß beim Erstellen Ihrer eigenen Diagramme!
 WHY YOU SHOULD CHOOSE Proseoai
WHY YOU SHOULD CHOOSE Proseoai