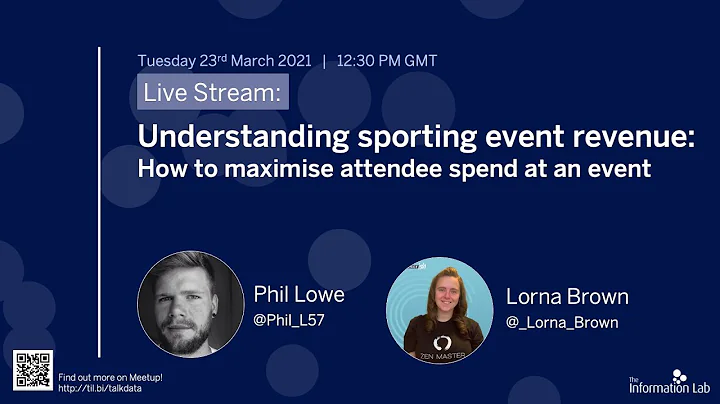Machen Sie negative Zahlen in Google Sheets rot! (2 Methoden)
Table of Contents
- Einführung: Google Sheets negative Zahlen formatieren
- Methode 1: Benutzerdefiniertes Zahlenformat
- Methode 2: Bedingte Formatierung
- Vor- und Nachteile der beiden Methoden
- Formatierung mit und ohne Währungssymbol
- Weitere Möglichkeiten der bedingten Formatierung in Google Sheets
- Anwendung der Formatierung auf einen bestimmten Zellbereich
- Tipps und Tricks für die Verwendung von Formatierungen in Google Sheets
- Fazit
- Ressourcen
📊 Einführung: Google Sheets negative Zahlen formatieren
Google Sheets ist ein nützliches Tool zur Bearbeitung von Tabellen und Zahlen. Eine Möglichkeit, die Lesbarkeit und Visualisierung von Zahlen zu verbessern, besteht darin, negative Zahlen in roter Farbe darzustellen. In diesem Artikel zeigen wir Ihnen zwei verschiedene Methoden, wie Sie negative Zahlen in Google Sheets formatieren können.
🖌️ Methode 1: Benutzerdefiniertes Zahlenformat
Die erste Methode, um negative Zahlen in Google Sheets zu formatieren, besteht darin, ein benutzerdefiniertes Zahlenformat zu verwenden. Folgen Sie diesen Schritten:
- Wählen Sie den Zellbereich aus, den Sie formatieren möchten.
- Klicken Sie auf das Menü "Format" und dann auf "Zahl".
- Scrollen Sie ganz nach unten zum Abschnitt "Benutzerdefiniert".
- Wählen Sie das gewünschte Format für Ihre negative Zahl aus. Zum Beispiel können Sie das Format "$#,##0.00;-$#,##0.00" verwenden, um das Währungssymbol anzuzeigen.
- Klicken Sie auf "Übernehmen", um die Formatierung auf den ausgewählten Zellbereich anzuwenden.
Jetzt werden alle negativen Zahlen in Ihrem ausgewählten Bereich rot angezeigt.
🎨 Methode 2: Bedingte Formatierung
Die zweite Methode zur Formatierung von negativen Zahlen in Google Sheets ist die bedingte Formatierung. Folgen Sie diesen Schritten:
- Wählen Sie den Zellbereich aus, den Sie formatieren möchten.
- Klicken Sie auf das Menü "Format" und dann auf "Bedingte Formatierung".
- Unter "Regel" wählen Sie "Zellwert ist kleiner als" und geben Sie den Wert "0" ein.
- Klicken Sie auf das Dropdown-Menü neben "Formatierung" und wählen Sie die gewünschte Textformatierungsoption, um die negativen Zahlen rot zu anzeigen.
- Klicken Sie auf "Fertig", um die bedingte Formatierung anzuwenden.
Jetzt werden alle negativen Zahlen in Ihrem ausgewählten Bereich rot angezeigt.
📋 Vor- und Nachteile der beiden Methoden
Beide Methoden haben ihre eigenen Vor- und Nachteile:
- Benutzerdefiniertes Zahlenformat: Diese Methode ermöglicht eine präzise Anpassung der Formatierung, einschließlich der Anzeige von Währungssymbolen. Allerdings müssen Sie das gewünschte Format manuell eingeben und anpassen.
- Bedingte Formatierung: Diese Methode ist schnell und einfach anwendbar und ermöglicht die Anpassung des Textformats. Allerdings ist sie weniger flexibel als die benutzerdefinierte Formatierung.
Wählen Sie die Methode aus, die Ihren Bedürfnissen am besten entspricht.
💰 Formatierung mit und ohne Währungssymbol
Je nach Ihren Anforderungen können Sie negative Zahlen mit oder ohne Währungssymbol formatieren. In der benutzerdefinierten Formatierung können Sie das gewünschte Währungssymbol hinzufügen oder entfernen.
Beispiel für Formatierung mit Währungssymbol: "$#,##0.00;-$#,##0.00"
Beispiel für Formatierung ohne Währungssymbol: "#,##0.00;-#,##0.00"
Wählen Sie das passende Format entsprechend Ihrer Präferenz aus.
📊 Weitere Möglichkeiten der bedingten Formatierung in Google Sheets
Die bedingte Formatierung bietet noch weitere Möglichkeiten zur Visualisierung von Zahlen in Google Sheets. Hier sind einige Beispiele:
- Farbskala: Die Farbskala ermöglicht es Ihnen, Zellen basierend auf ihrem Wert mit verschiedenen Farben zu markieren. Dies kann hilfreich sein, um Daten schnell zu analysieren.
- Data Bars: Mit Datenleisten können Sie Balkendiagramme in Zellen anzeigen, um den Vergleich von Werten zu erleichtern.
- Symbolsets: Symbolsets ermöglichen die Verwendung von Symbolen (z. B. Pfeile oder Sterne), um bestimmte Bedingungen oder Trends in den Daten darzustellen.
Experimentieren Sie mit verschiedenen bedingten Formatierungsoptionen, um Ihre Daten aussagekräftiger zu gestalten.
🖇️ Anwendung der Formatierung auf einen bestimmten Zellbereich
Sie können die Formatierung auf einen bestimmten Zellbereich anwenden, indem Sie den Bereich vor dem Anwenden der Formatierung auswählen. Wählen Sie den Zellbereich aus, indem Sie die erste Zelle anklicken und dann bei gedrückter Umschalttaste auf die letzte Zelle klicken.
Beispiel: "A1:E10"
Auf diese Weise wird die Formatierung nur auf den ausgewählten Zellbereich angewendet, und andere Zellen bleiben unverändert.
💡 Tipps und Tricks für die Verwendung von Formatierungen in Google Sheets
- Verwenden Sie die Formatkopierfunktion, um eine Formatierung auf andere Zellen zu übertragen. Klicken Sie dazu mit der rechten Maustaste auf die zu kopierende Zelle und wählen Sie "Format kopieren". Wählen Sie dann die Zellen aus, auf die Sie die Formatierung übertragen möchten, klicken Sie mit der rechten Maustaste und wählen Sie "Format einfügen".
- Experimentieren Sie mit verschiedenen Formatierungsoptionen, um den gewünschten Effekt zu erzielen. Spielen Sie mit Schriftarten, Schriftgrößen und Farben, um Ihre Tabellen ansprechend zu gestalten.
- Automatisieren Sie die Formatierung mit Formeln. Sie können in der bedingten Formatierung Formeln verwenden, um bestimmte Bedingungen festzulegen. Zum Beispiel könnten Sie Zellen formatieren, die eine bestimmte Anzahl überschreiten oder unterschreiten.
Probieren Sie diese Tipps und Tricks aus, um Ihre Tabellen professionell zu gestalten.
🏁 Fazit
Die Formatierung von negativen Zahlen in Google Sheets kann die Lesbarkeit und Visualisierung Ihrer Tabellen verbessern. In diesem Artikel haben wir zwei Methoden gezeigt, wie Sie negative Zahlen in Google Sheets formatieren können: die Verwendung eines benutzerdefinierten Zahlenformats und die Verwendung der bedingten Formatierung. Beide Methoden bieten Vor- und Nachteile, je nach Ihren spezifischen Anforderungen.
Experimentieren Sie mit den vorgestellten Methoden und den zusätzlichen Tipps und Tricks, um Ihre Tabellen an Ihre Bedürfnisse anzupassen und Ihre Daten übersichtlicher darzustellen.
🌐 Ressourcen
 WHY YOU SHOULD CHOOSE Proseoai
WHY YOU SHOULD CHOOSE Proseoai