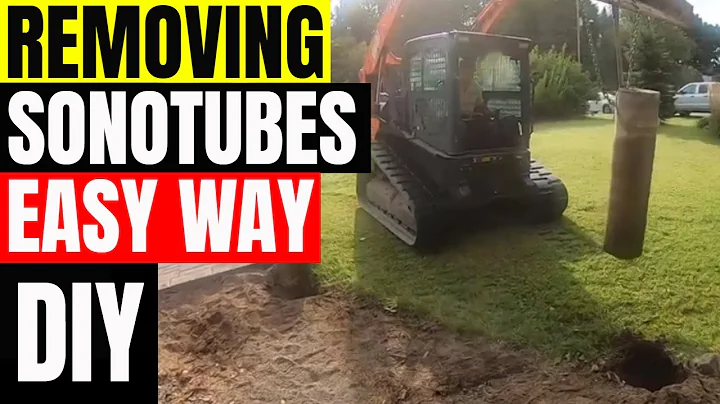Mit ConnectWise (ehemals ScreenConnect) Software eine Verbindung zu einem Mac herstellen
Table of Contents:
- Einführung (Introduction)
- Wie verbindet man sich mit der Bildschirmverbindung? (How to Connect to Screen Connect)
- Navigieren zur Website (Navigating to the Website)
- Herunterladen der App (Downloading the App)
- Verbindung herstellen (Establishing the Connection)
- Problemlösung mit dem Techniker (Troubleshooting with the Technician)
- Abschluss (Conclusion)
- Vor- und Nachteile (Pros and Cons)
- Häufig gestellte Fragen (FAQ)
Einführung
Willkommen zurück zu einem weiteren Tech-Tipp! Ich bin Aaron von My Fast PC und heute zeige ich euch, wie ihr euch mit unserer Bildschirmverbindung verbinden könnt. Wenn ihr Mitglieder auf einem Mac seid, schaut euch das unbedingt an!
Wie verbindet man sich mit der Bildschirmverbindung?
Um mit unserer Bildschirmverbindung verbunden zu werden, wird euch ein vierstelliger Code von unserem Team bereitgestellt. Diesen Code könnt ihr verwenden, um die Verbindung herzustellen.
Navigieren zur Website
Um die Verbindung herzustellen, navigiert zuerst zur My Fast PC Website. Ihr könnt entweder Chrome, Firefox oder Safari verwenden. Für dieses Beispiel nutzen wir Safari. Gebt einfach "myfastpc.com" in die URL-Leiste ein und drückt "Enter" oder "Return" auf eurer Tastatur. Die Website wird geladen und oben rechts seht ihr einen grünen "Verbinden"-Button. Klickt darauf, um zur Seite mit dem Code weitergeleitet zu werden.
Herunterladen der App
Auf der Seite wird nach einem Code gefragt. Dieser Code wird euch vom Agenten bereitgestellt und ist temporär und nur einmalig gültig. In unserem Beispiel lautet der Code "XWWB". Sobald der Agent die Sitzung für euch erstellt hat, wird sich der kleine blaue Pfeil nach rechts blau färben. Klickt darauf und dann auf "App herunterladen" oder den blauen Button mit der Aufschrift "App herunterladen". Die App wird dann in euren Downloads erscheinen. Klickt erneut darauf und installiert die Anwendung.
Verbindung herstellen
Nachdem ihr die App heruntergeladen habt, öffnet sie. Wenn ihr eine Gatekeeper-Warnung erhaltet, dass die App von einem nicht identifizierten Entwickler stammt, müsst ihr zuerst die Systemeinstellungen öffnen und die Genehmigung für das Öffnen der App erteilen. Gebt euer Administratorpasswort ein, falls verlangt. Nachdem ihr die App geöffnet habt, werdet ihr vollständig mit unserer Bildschirmverbindung verbunden sein. Unser Techniker wird auf eurem Bildschirm erscheinen und euch bei jeglichen Computernproblemen unterstützen können.
Problemlösung mit dem Techniker
Sobald die Verbindung hergestellt ist, könnt ihr dem Techniker alle Fragen stellen und er wird euch bei der Lösung jeglicher Probleme auf eurem Computer helfen. Die Verbindung ermöglicht es dem Techniker, auf euren Bildschirm zuzugreifen und euch zu zeigen, was genau schief läuft.
Abschluss
Das war ein sehr einfacher Prozess, um die Bildschirmverbindung herzustellen. Sobald ihr erfolgreich mit unserem Techniker verbunden seid, könnt ihr die Sitzung beenden, indem ihr auf das "X" klickt. Vielen Dank fürs Schauen dieses Videos! Ich hoffe, ihr habt heute etwas Neues gelernt. Wenn euch das Video gefallen hat, gebt uns einen Daumen nach oben. Bei negativem Feedback hinterlasst gerne einen Kommentar unten im Kommentarbereich.
 WHY YOU SHOULD CHOOSE Proseoai
WHY YOU SHOULD CHOOSE Proseoai