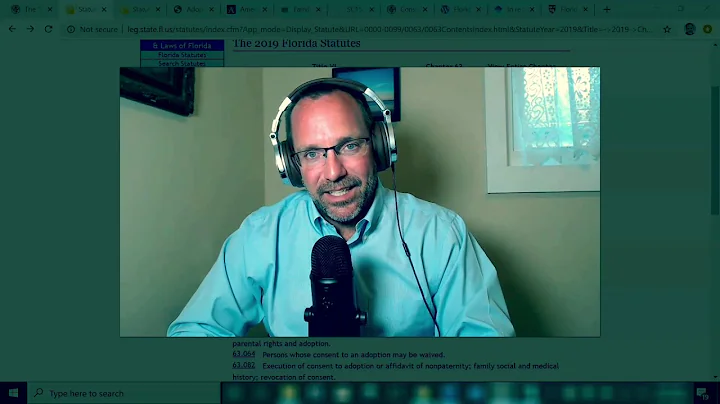Noteneingabe leicht gemacht: Ein Tutorial für Noteflight
Table of Contents
- Einführung 🌟
- Erste Schritte 🚀
- Noten eingeben
- Tonhöhe und Oktave auswählen
- Rhythmus festlegen
- Ties und Slurs verwenden 🎶
- Ties hinzufügen
- Slurs einfügen
- Linien und Systeme anpassen
- Akkorde eingeben 🎹
- Mehrstimmige Akkorde hinzufügen
- Einzelne Töne bearbeiten
- Notenlänge anpassen
- Performance-Anweisungen einfügen 🎵
- Tempo- und Dynamikmarkierungen verwenden
- Tempoveränderungen hinzufügen
- Expression-Texte einsetzen
- Artikulation und Phrasierung 🎼
- Artikulationsmarkierungen setzen
- Phrasierungszeichen verwenden
- Weitere Funktionen 🔧
- Reste einfügen
- Textformatierung und Textplatzierung
- Fazit und fortgeschrittene Funktionen ⭐
- Notenwiedergabe und Bearbeitung
- Erweiterte Einstellungen
Einführung 🌟
Willkommen zur umfassenden Anleitung zur Noteneingabe in No Flight! Egal, ob Sie ein Musikproduzent, Komponist oder einfach nur ein Musikliebhaber sind - mit No Flight können Sie schnell und einfach Ihre eigene Notenkomposition erstellen. In diesem Artikel werden wir Schritt für Schritt durch die wichtigsten Funktionen und Techniken führen, um Ihnen den Einstieg zu erleichtern. Entdecken Sie die vielseitigen Möglichkeiten von No Flight und lassen Sie Ihrer Kreativität freien Lauf. 🎵
Erste Schritte 🚀
Noten eingeben
Bevor wir mit der Eingabe von Noten beginnen, müssen wir zunächst das gewünschte Instrument auswählen. Klicken Sie auf das Instrumentenfeld am oberen Bildschirmrand und wählen Sie das gewünschte Instrument aus der Liste aus. Sobald Sie das Instrument ausgewählt haben, können Sie mit der Eingabe der Noten beginnen.
Tonhöhe und Oktave auswählen
Um die Tonhöhe und Oktave einer Note festzulegen, klicken Sie einfach auf den gewünschten Ton auf dem virtuellen Keyboard oder geben Sie den Buchstaben der Note auf Ihrer Tastatur ein. Sie können auch die Oktave mit den Pfeiltasten nach oben oder unten anpassen. Stellen Sie sicher, dass Sie die richtige Tonhöhe und Oktave für jede Note auswählen, um Ihre Komposition korrekt wiederzugeben.
Rhythmus festlegen
Nachdem Sie die Tonhöhe und Oktave ausgewählt haben, können Sie den Rhythmus der Note festlegen. Standardmäßig wird eine Achtelnote angenommen. Wenn Sie eine andere Notenlänge wünschen, können Sie entweder die Dauer mit den Klammer-Tasten anpassen oder die gewünschte Notenlänge im Noteneingabe-Feld eingeben. Sie können auch die Punkttaste verwenden, um eine punktierte Note hinzuzufügen.
Ties und Slurs verwenden 🎶
Ties hinzufügen
Ein Tie verbindet zwei Noten desselben Tons, sodass sie als eine längere Note gespielt werden. Um ein Tie hinzuzufügen, klicken Sie auf die erste Note und dann auf das Tie-Symbol in der Symbolleiste. Fahren Sie dann fort, um die nächste Note zu setzen. Beachten Sie, dass No Flight automatisch eine neue Zeile für Sie erstellt, wenn der Platz nicht ausreicht.
Slurs einfügen
Slurs werden verwendet, um Noten zu verbinden, die geschmeidig und legato gespielt werden sollen. Um ein Slur einzufügen, klicken Sie auf die erste Note und dann auf das Slur-Symbol in der Symbolleiste. Ziehen Sie das Slur über die gewünschten Noten, um sie zu verbinden. Sie können auch die Position des Slurs anpassen, indem Sie es mit der Maus verschieben.
Linien und Systeme anpassen
Manchmal ist es erforderlich, die Anordnung der Notenlinien oder Systeme anzupassen, um Platz zu sparen oder das Layout Ihrer Komposition zu verbessern. Mit No Flight können Sie dies ganz einfach tun. Klicken Sie auf die gewünschte Linie oder Systemgrenze und ziehen Sie sie an die gewünschte Position. Sie können auch die Symbole in der Symbolleiste verwenden, um Linien zu erstellen, zu löschen oder neu anzuordnen.
Akkorde eingeben 🎹
Mehrstimmige Akkorde hinzufügen
Um mehrstimmige Akkorde hinzuzufügen, verwenden Sie die gleichen Schritte wie bei der Eingabe von Einzeltönen. Klicken Sie auf den ersten Ton des Akkords und geben Sie ihn ein. Doppelklicken Sie dann, um den Cursor zurückzusetzen, und fügen Sie die nächsten Töne hinzu. Sie können die Töne einzeln bearbeiten, die Notenlänge ändern und einzelne Töne mit Vorzeichen versehen.
Einzelne Töne bearbeiten
Es kann vorkommen, dass Sie einen einzelnen Ton in einem Akkord ändern oder anpassen müssen. Wählen Sie den entsprechenden Ton aus und verwenden Sie die Pfeiltasten, um ihn chromatisch nach oben oder unten zu verschieben. Verwenden Sie die Kombination von Shift und den Pfeiltasten, um ihn chromatisch zu ändern. Mit der Kombination von Command und den Pfeiltasten können Sie ihn diatonisch verschieben.
Notenlänge anpassen
Sowohl für Einzeltöne als auch für Akkorde können Sie die Notenlänge individuell anpassen. Verwenden Sie die Klammer-Tasten, um die Länge zu erhöhen oder zu verkürzen. Sie können auch die gewünschte Notenlänge direkt in das Noteneingabe-Feld eingeben. Achten Sie darauf, dass die Notenlängen in Ihrem Musikstück korrekt angegeben sind, um eine genaue Wiedergabe sicherzustellen.
Performance-Anweisungen einfügen 🎵
Tempo- und Dynamikmarkierungen verwenden
Um die Ausdrucksstärke Ihrer Komposition zu verbessern, können Sie Tempo- und Dynamikmarkierungen verwenden. Klicken Sie auf das Performance-Text-Symbol und wählen Sie das gewünschte Symbol aus der Liste aus. Geben Sie dann den Text für die Markierung ein, z. B. "Dolce" für eine sanfte Passage oder "Forte" für eine laute Passage. Platzieren Sie die Markierung an der gewünschten Stelle in Ihrer Komposition.
Tempoveränderungen hinzufügen
Wenn Sie Tempoveränderungen in Ihrer Komposition haben möchten, verwenden Sie das Tempo-Symbol in der Symbolleiste. Klicken Sie auf das Tempo-Symbol und geben Sie den gewünschten Wert für die Tempoveränderung ein. Sie können auch verschiedene Tempomarkierungen an verschiedenen Stellen in Ihrem Stück platzieren, um die musikalische Interpretation zu verbessern.
Expression-Texte einsetzen
Expression-Texte ermöglichen es Ihnen, spezifische Ausdrucksanweisungen in Ihre Komposition einzufügen. Klicken Sie auf das Expression-Text-Symbol und wählen Sie den gewünschten Ausdruck aus der Liste aus. Geben Sie dann den Text für die Ausdrucksanweisung ein, z. B. "Crescendo" (ansteigend) oder "Decrescendo" (abfallend). Positionieren Sie den Ausdruck am besten in der Nähe der betreffenden Noten.
Artikulation und Phrasierung 🎼
Artikulationsmarkierungen setzen
Artikulationsmarkierungen helfen dabei, den Anschlag oder die Art, wie eine Note gespielt wird, zu definieren. Klicken Sie auf das Artikulations-Symbol in der Symbolleiste und wählen Sie die gewünschte Markierung aus der Liste aus. Platzieren Sie die Markierung über der betreffenden Note, um sie anzuzeigen. Sie können auch die Position der Markierung mit der Maus anpassen.
Phrasierungszeichen verwenden
Phrasierungszeichen werden verwendet, um musikalische Phrasierung oder Bögen darzustellen. Klicken Sie auf das Phrasierungs-Symbol in der Symbolleiste und wählen Sie das gewünschte Phrasierungszeichen aus der Liste aus. Ziehen Sie das Phrasierungszeichen über die gewünschten Noten, um den musikalischen Bogen darzustellen. Sie können die Position des Phrasierungszeichens anpassen, indem Sie es mit der Maus verschieben.
Weitere Funktionen 🔧
Reste einfügen
Wenn Sie eine Pause oder einen Ruhepunkt in Ihrer Komposition einfügen möchten, klicken Sie auf das Rest-Symbol in der Symbolleiste. Wählen Sie die gewünschte Pausenlänge aus der Liste aus und platzieren Sie sie in Ihrer Komposition. Vergessen Sie nicht, die Pausenlängen und -positionen entsprechend der musikalischen Struktur anzupassen.
Textformatierung und Textplatzierung
Wenn Sie Text oder Notizen zu Ihrer Komposition hinzufügen möchten, verwenden Sie das Text-Symbol in der Symbolleiste. Geben Sie Ihren Text ein und formatieren Sie ihn nach Bedarf, z. B. fett, kursiv oder unterstrichen. Sie können auch die Position des Textes anpassen, indem Sie ihn mit der Maus verschieben. Achten Sie darauf, den Text klar und lesbar zu gestalten.
Fazit und fortgeschrittene Funktionen ⭐
In diesem Artikel haben wir die grundlegenden Schritte zur Noteneingabe in No Flight behandelt. Sie haben gelernt, wie man Noten eingibt, Tonhöhen auswählt, den Rhythmus festlegt und Akkorde hinzufügt. Darüber hinaus haben wir einige fortgeschrittene Funktionen wie Ties, Slurs, Performance-Anweisungen und Artikulationen besprochen. Sie können nun Ihre eigene Komposition in No Flight erstellen und Ihren musikalischen Ausdruck zum Leben erwecken. Experimentieren Sie mit den verschiedenen Funktionen und entdecken Sie Ihren eigenen Stil. Viel Spaß beim Musizieren!
Resources
-No Flight
Highlights
- Einfache und intuitive Noteneingabe
- Flexibles Anpassen von Tonhöhen und Oktaven
- Rhythmus individuell festlegen
- Ties und Slurs für reibungslose Verbindungen
- Akkorde lebendig gestalten
- Performance-Anweisungen für Ausdruckskraft
- Artikulation und Phrasierung hinzufügen
- Reste für Pausen einfügen
- Textplatzierung und Formatierung
- Fortgeschrittene Funktionen erkunden und experimentieren
FAQ
Wie kann ich Noten mit Vorzeichen eingeben?
Um einer Note ein Vorzeichen zu geben, klicken Sie auf die Note und verwenden Sie die Pfeiltasten, um das Vorzeichen zu ändern. Für Kreuze verwenden Sie die Pfeiltaste nach oben, für Bs verwenden Sie die Pfeiltaste nach unten.
Kann ich verschiedene Instrumente in meiner Komposition verwenden?
Ja, in No Flight können Sie verschiedene Instrumente auswählen und für Ihre Komposition verwenden. Klicken Sie einfach auf das Instrumentenfeld am oberen Bildschirmrand und wählen Sie das gewünschte Instrument aus der Liste aus.
Wie kann ich die Lautstärke meiner Komposition ändern?
Um die Lautstärke Ihrer Komposition zu ändern, verwenden Sie das Dynamik-Symbol in der Symbolleiste. Wählen Sie die gewünschte Dynamikmarkierung aus und platzieren Sie sie an der entsprechenden Stelle in Ihrer Komposition.
Kann ich meine Komposition nach der Erstellung bearbeiten?
Ja, in No Flight können Sie Ihre Komposition jederzeit bearbeiten. Klicken Sie einfach auf die gewünschte Note, das Symbol oder den Text und nehmen Sie die gewünschten Änderungen vor.
Kann ich meine Komposition wiedergeben, um sie anzuhören?
Ja, in No Flight können Sie Ihre Komposition wiedergeben, um sie anzuhören. Klicken Sie auf die Wiedergabe-Schaltfläche am oberen Bildschirmrand, um Ihre Komposition abzuspielen.
Quellen:
 WHY YOU SHOULD CHOOSE Proseoai
WHY YOU SHOULD CHOOSE Proseoai