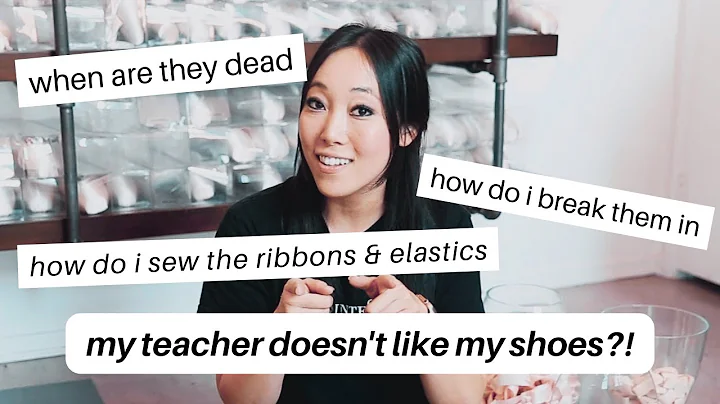Wie man an Online-Diskussionen in Canvas teilnimmt
Inhaltsverzeichnis
- Einleitung
- Teilnahme an der Online-Diskussion
- Beantwortung der Aufgaben
- Hinzufügen von Videos zur Diskussion
- Verwendung von Textformatierungstools
- Aufnehmen und Hochladen von Videos
- Einbinden einer Google Slideshow
- Anzeige von eingereichten Antworten
- Antworten auf bestimmte Beiträge
- Bearbeiten der eigenen Beiträge
Einleitung
Wenn Sie an einer Online-Diskussion über Canvas teilnehmen, erhalten Sie möglicherweise Anweisungen, einen Text zu lesen oder eine bestimmte Aufgabe zu erledigen, bevor Sie sich an der Diskussion beteiligen. Canvas bietet verschiedene Formatierungstools an, mit denen Sie Ihre Antworten gestalten können. Sie können auch Videos hinzufügen, um Ihre Gedanken und Argumente besser zu vermitteln. In diesem Artikel werde ich Ihnen Schritt für Schritt erklären, wie Sie an einer Online-Diskussion in Canvas teilnehmen und welche Funktionen Ihnen dabei zur Verfügung stehen.
Teilnahme an der Online-Diskussion
Unterhalb der Diskussion werden Sie das Antwortfeld sehen. Klicken Sie auf "Antworten", um den Texteditor zu öffnen, in dem Sie Ihre Antwort eingeben können. Verwenden Sie die verschiedenen Formatierungstools, wie das Ändern der Farbe oder das Hinzufügen von Hyperlinks zu Websites oder Dokumenten, um Ihre Antwort zu gestalten. Möglicherweise möchten Ihre Lehrer auch eine Videoaufnahme als Diskussion abhalten. In diesem Fall klicken Sie auf das Symbol, das dem YouTube-Logo ähnelt, um die Aufzeichnung zu starten. Sie können zwischen verschiedenen Mikrofonen und Webcams wählen oder bei Bedarf auch ohne Video aufnehmen. Nachdem Sie Ihre Antwort aufgezeichnet haben, können Sie diese erneut ansehen und bei Bedarf neu starten. Geben Sie gegebenenfalls einen Titel für Ihre Antwort ein und speichern Sie sie.
Pros:
- Möglichkeit, Videos hinzuzufügen, um Ideen besser zu erklären
- Verschiedene Formatierungstools für die Gestaltung von Antworten
- Einfache Aufnahme und Veröffentlichung von Videoantworten
Cons:
- Eventuelle längere Wartezeiten beim Hochladen von Videos
- Begrenzte Funktionen für die Textformatierung
Beantwortung der Aufgaben
In den Diskussionsanweisungen können verschiedene Aufgaben gestellt werden. Lesen Sie diese sorgfältig durch und geben Sie eine angemessene Antwort, die auf den Inhalten basiert. Ihre Antwort kann sowohl aus Text als auch aus einem Video bestehen. Verwenden Sie die Tools und Funktionen von Canvas, um Ihre Antwort zu formatieren und Ihren Gedanken Ausdruck zu verleihen.
Hinzufügen von Videos zur Diskussion
Wenn Sie von Ihrem Lehrer dazu aufgefordert werden, können Sie Videos zur Diskussion hinzufügen. Klicken Sie auf das Symbol, das dem YouTube-Logo ähnelt, um die Aufzeichnung zu starten. Wählen Sie das gewünschte Mikrofon und die gewünschte Webcam aus und starten Sie die Aufnahme. Sie können auch bereits aufgezeichnete Videos von Ihrem Computer hochladen. Geben Sie Ihrer Videoantwort einen Titel und speichern Sie sie.
Verwendung von Textformatierungstools
Bei der Erstellung Ihrer Antworten haben Sie die Möglichkeit, verschiedene Formatierungstools zu verwenden. Ändern Sie die Farbe des Textes, fügen Sie Hyperlinks zu anderen Dokumenten oder Websites hinzu und fügen Sie sogar Videos ein, um Ihre Ideen besser zu vermitteln. Nutzen Sie diese Tools, um Ihre Antworten ansprechender und verständlicher zu gestalten.
Aufnehmen und Hochladen von Videos
Wenn Sie Videos zur Diskussion hinzufügen möchten, können Sie diese direkt über den Texteditor aufnehmen. Wählen Sie das gewünschte Mikrofon und die gewünschte Webcam aus und starten Sie die Aufnahme. Nachdem Sie die Aufnahme beendet haben, können Sie diese noch einmal ansehen und bei Bedarf neu starten. Laden Sie das Video hoch, indem Sie auf "Speichern" klicken. Beachten Sie, dass es je nach Länge des Videos einige Zeit dauern kann, bis es hochgeladen wurde.
Einbinden einer Google Slideshow
Wenn Ihr Lehrer Ihnen die Aufgabe gibt, eine Google Slideshow zur Diskussion hinzuzufügen, können Sie dies über den HTML-Editor von Canvas tun. Veröffentlichen Sie zunächst Ihre Slideshow im Web und kopieren Sie den bereitgestellten HTML-Code. Fügen Sie den Code in den Texteditor von Canvas ein, um die Slideshow einzubinden. Ihre Mitschüler können nun auf die Slideshow klicken und sie anzeigen.
Pros:
- Möglichkeit, visuelle Inhalte wie Slideshows einzubinden
- Veranschaulichung komplexer Informationen durch visuelle Präsentationen
Cons:
- Erfordert möglicherweise zusätzlichen Zeitaufwand zum Erstellen und Veröffentlichen einer Slideshow
- Begrenzte Optionen für die Anpassung der Slideshow innerhalb von Canvas
Anzeige von eingereichten Antworten
Nachdem Sie Ihre eigene Antwort eingereicht haben, können Sie die Beiträge anderer Teilnehmer lesen. Scrollen Sie nach unten und lesen Sie die Antworten anderer Teilnehmer. Wenn Sie auf einen bestimmten Beitrag antworten möchten, klicken Sie auf "Antworten" unterhalb des Beitrags. So können Sie gezielt auf einzelne Beiträge antworten und eine Thread-Diskussion erstellen.
Antworten auf bestimmte Beiträge
Um auf einen bestimmten Beitrag zu antworten, klicken Sie auf "Antworten" unterhalb des Beitrags, auf den Sie reagieren möchten. Dadurch entsteht ein Thread, der klar zeigt, auf welchen Beitrag Sie antworten. Verwenden Sie diese Funktion, um gezielt auf bestimmte Beiträge zu antworten und eine sinnvolle Diskussion zu führen.
Bearbeiten der eigenen Beiträge
Sie haben die Möglichkeit, Ihre eigenen Beiträge zu bearbeiten, falls Sie Änderungen vornehmen möchten. Klicken Sie auf die drei Punkte neben Ihrem Beitrag und wählen Sie "Bearbeiten" aus. Sie gelangen dann in den Bearbeitungsmodus und können Ihre Antwort anpassen. Beachten Sie, dass Sie nur Ihre eigenen Beiträge bearbeiten können.
FAQ
Frage: Kann ich meiner Antwort sowohl Text als auch Video hinzufügen?
Antwort: Ja, Canvas bietet die Möglichkeit, sowohl Text als auch Video als Antwort hinzuzufügen.
Frage: Wie lange dauert es, bis ein hochgeladenes Video angezeigt wird?
Antwort: Die Hochladezeit hängt von der Länge des Videos ab, es kann daher einige Zeit dauern, bis das Video angezeigt wird.
Frage: Kann ich meine Antwort nach dem Absenden bearbeiten?
Antwort: Ja, Sie haben die Möglichkeit, Ihre eigenen Beiträge zu bearbeiten, falls Sie Änderungen vornehmen möchten.
 WHY YOU SHOULD CHOOSE Proseoai
WHY YOU SHOULD CHOOSE Proseoai