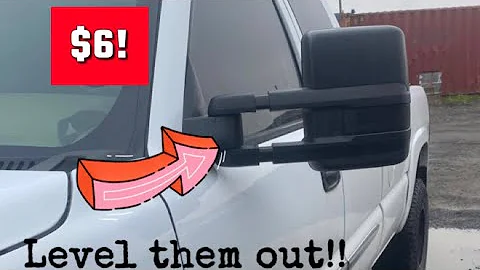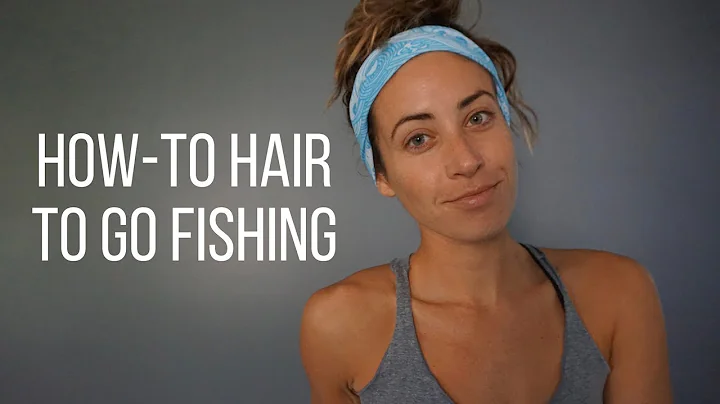Wie man einen USB-Flash-Laufwerk auf einem Mac formatiert und verwendet
Table of Contents:
- Einführung in die Verwendung eines USB-Flash-Laufwerks
- Kompatible USB-Anschlüsse für Macs
- Anschließen eines USB-Flash-Laufwerks an einen Mac
3.1. Anschließen eines älteren Macs mit USB-A-Anschluss
3.2. Anschließen eines neueren Macs mit USB-C-Anschluss
3.3. Verwendung eines Adapters bei Inkompatibilität
- Anzeigen eines angeschlossenen USB-Flash-Laufwerks
4.1. Anzeigen des Laufwerks in Finder-Fenstern
4.2. Anzeigen des Laufwerks auf dem Desktop
4.3. Anzeigen des Laufwerks im Computer-Verzeichnis
- Übertragen von Dateien auf ein USB-Flash-Laufwerk
5.1. Übertragen von Dateien per Drag & Drop
5.2. Kopieren oder Verschieben von Dateien
5.3. Löschen von Dateien und Freigeben von Speicherplatz
- Formatieren eines USB-Flash-Laufwerks auf einem Mac
6.1. Überprüfen des Formats und Neubenennen des Laufwerks
6.2. Verwenden von Disk Utility zur Formatierung
6.3. Auswahl des geeigneten Formats für die Verwendung
- Sicheres Entfernen eines USB-Flash-Laufwerks vom Mac.
Einführung in die Verwendung eines USB-Flash-Laufwerks mit Ihrem Mac
USB-Flash-Laufwerke sind praktische externe Speichergeräte, die es Ihnen ermöglichen, Dateien auf Ihrem Mac zu speichern, zu archivieren und zwischen mehreren Macs oder Macs und Windows-Computern zu übertragen. In diesem Artikel erfahren Sie, wie Sie ein USB-Flash-Laufwerk mit Ihrem Mac verwenden können und welches Formatierungsoptionen zur Verfügung stehen.
Kompatible USB-Anschlüsse für Macs
Bevor Sie ein USB-Flash-Laufwerk mit Ihrem Mac verwenden können, müssen Sie sicherstellen, dass Sie den richtigen Anschluss haben. Ältere Macs verwenden normalerweise den rechteckigen USB-A-Anschluss, während neuere Macs den kleineren USB-C-Anschluss verwenden. Es gibt jedoch auch Flash-Laufwerke, die beide Anschlussmöglichkeiten bieten. Bei Inkompatibilität ist es möglich, Adapter oder Konverter zu verwenden, um das Problem zu lösen.
Anschließen eines USB-Flash-Laufwerks an einen Mac
Um ein USB-Flash-Laufwerk an Ihren Mac anzuschließen, stecken Sie es einfach in den entsprechenden USB-Anschluss. Ältere Macs haben normalerweise USB-A-Anschlüsse, während neuere Macs USB-C-Anschlüsse haben. Wenn das Laufwerk ordnungsgemäß angeschlossen ist, sollten Sie es an verschiedenen Stellen auf Ihrem Mac sehen können, wie zum Beispiel im Finder unter "Locations" oder auf dem Desktop.
Anzeigen eines angeschlossenen USB-Flash-Laufwerks
Nach dem Anschließen eines USB-Flash-Laufwerks an Ihren Mac können Sie es an verschiedenen Stellen sehen. Im Finder finden Sie es normalerweise unter "Locations" auf der linken Seite oder auf dem Desktop. Sie können auch das Computer-Verzeichnis öffnen, um das Laufwerk anzuzeigen. Durch Klicken oder Doppelklicken auf das Laufwerk können Sie den Inhalt anzeigen.
Übertragen von Dateien auf ein USB-Flash-Laufwerk
Das Übertragen von Dateien auf ein USB-Flash-Laufwerk ist einfach. Sie können einfach die gewünschten Dateien auf das Laufwerksymbol im Finder oder auf dem Desktop ziehen und ablegen. Sie können Dateien auch zwischen Laufwerken verschieben oder kopieren. Beim Kopieren von Dateien wird eine Kopie erstellt, während beim Verschieben die Datei von einem Laufwerk auf ein anderes verschoben wird. Um Speicherplatz freizugeben, können Sie Dateien auch direkt von einem USB-Flash-Laufwerk löschen.
Formatieren eines USB-Flash-Laufwerks auf einem Mac
Bevor Sie ein neues USB-Flash-Laufwerk verwenden, sollten Sie es eventuell formatieren oder das vorhandene Format überprüfen. Mit dem Dienstprogramm "Festplattendienstprogramm" auf Ihrem Mac können Sie das Laufwerk formatieren und ein neues Dateisystem auswählen. Es stehen verschiedene Formate zur Auswahl, darunter das aktuelle Apple-Format APFS und das ältere Format "MAC OS Extended". Wenn Sie das Laufwerk sowohl auf einem Mac als auch auf Windows-Computern verwenden möchten, sollten Sie das Format "ExFAT" oder "FAT" wählen.
Sicheres Entfernen eines USB-Flash-Laufwerks vom Mac
Bevor Sie das USB-Flash-Laufwerk physisch vom Mac trennen, ist es wichtig, das Laufwerk ordnungsgemäß auszuwerfen, um Datenverlust zu vermeiden. Sie können dies tun, indem Sie das Laufwerk aus der Seitenleiste des Finders auswerfen oder die Option "Auswerfen" in der Datei-Menüleiste wählen. Stellen Sie sicher, dass das Laufwerksymbol vom Desktop und der Seitenleiste verschwindet, bevor Sie das Laufwerk entfernen.
Highlights:
- Verwenden Sie ein USB-Flash-Laufwerk zur Speicherung, Archivierung und Übertragung von Dateien auf Ihrem Mac.
- Stellen Sie sicher, dass Sie den richtigen USB-Anschluss für Ihren Mac haben oder verwenden Sie Adapter, um Inkompatibilitätsprobleme zu lösen.
- Überprüfen Sie die verschiedenen Standorte, an denen Sie ein angeschlossenes USB-Flash-Laufwerk auf Ihrem Mac sehen können.
- Übertragen Sie Dateien per Drag & Drop oder kopieren/verschieben Sie sie zwischen USB-Flash-Laufwerken und anderen Laufwerken.
- Formatieren Sie ein USB-Flash-Laufwerk nach Bedarf und wählen Sie das richtige Dateisystem für Ihre Anforderungen.
- Vergessen Sie nicht, ein USB-Flash-Laufwerk ordnungsgemäß auszuwerfen, bevor Sie es vom Mac trennen, um Datenverlust zu vermeiden.
FAQs:
Q: Was ist der Unterschied zwischen USB-A und USB-C?
A: USB-A ist der ältere, rechteckige Anschluss, während USB-C ein kleinerer, vielseitiger Anschluss ist. USB-C bietet eine höhere Geschwindigkeit und Kompatibilität mit verschiedenen Geräten.
Q: Wie kann ich sicherstellen, dass ein USB-Flash-Laufwerk mit meinem Mac kompatibel ist?
A: Überprüfen Sie die Anschlüsse Ihres Macs (USB-A oder USB-C) und stellen Sie sicher, dass das Flash-Laufwerk den entsprechenden Anschluss hat oder Adapter verwendet werden können.
Q: Was ist der beste Formatierungsoption für ein USB-Flash-Laufwerk, das sowohl auf einem Mac als auch auf Windows-Computern verwendet werden soll?
A: Für maximale Kompatibilität können Sie das Format "ExFAT" oder "FAT" wählen. Diese Formate können von den meisten Macs und Windows-Computern gelesen werden.
Q: Kann ich Dateien direkt von einem USB-Flash-Laufwerk löschen?
A: Ja, Sie können Dateien auf einem USB-Flash-Laufwerk löschen, indem Sie sie in den Papierkorb ziehen oder die Option "Löschen" wählen. Denken Sie daran, den Papierkorb zu leeren, um Speicherplatz freizugeben.
Q: Warum sollte ich ein USB-Flash-Laufwerk vor dem Entfernen auswerfen?
A: Das Auswerfen eines USB-Flash-Laufwerks stellt sicher, dass alle Schreibvorgänge abgeschlossen sind und es sicher vom Computer entfernt werden kann, um Datenverlust zu vermeiden.
 WHY YOU SHOULD CHOOSE Proseoai
WHY YOU SHOULD CHOOSE Proseoai