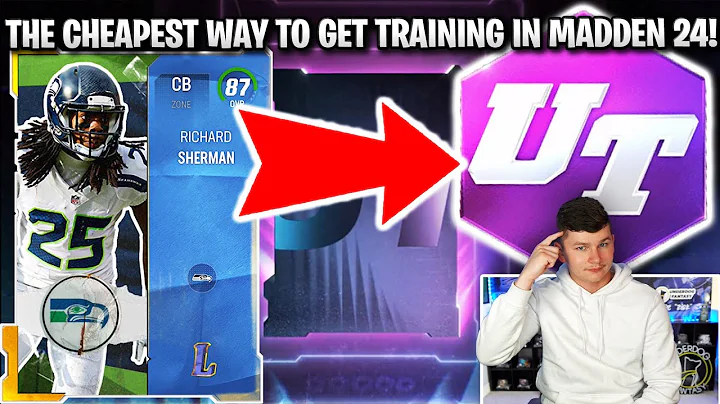Cómo completar un formulario no rellenable en Word | Tutorial fácil
[Tabla de Contenidos]
- Introducción
- Cómo completar un formulario no rellenable
- 2.1 Técnica para superar la falta de opción de rellenar
- 2.2 Conversión de formularios a PDF
- Paso 1: Capturar una captura de pantalla del formulario
- Paso 2: Insertar la captura de pantalla en un documento de Word
- 4.1 Ajustar el tamaño de la captura de pantalla
- 4.2 Eliminar bordes y fondo de la captura de pantalla
- Paso 3: Insertar cuadros de texto para completar el formulario
- 5.1 Inserción de cuadros de texto para nombres, apellidos, etc.
- 5.2 Personalización del texto dentro de los cuadros de texto
- Paso 4: Copiar y pegar cuadros de texto para secciones más grandes
- Paso 5: Guardar el documento completado
- Conclusión
- Recursos adicionales
Cómo completar un formulario no rellenable 📝
¡Hola! En el tutorial de hoy, te mostraré cómo completar o llenar un formulario no rellenable. A veces, puede ser frustrante cuando alguien te envía un formulario en el que no puedes hacer clic ni rellenar ninguna información. Sin embargo, existe una técnica que te permitirá superar esta limitación y llenar el formulario de todos modos. Además, aprenderás cómo convertir el formulario a PDF para poder enviarlo fácilmente por correo electrónico.
Paso 1: Capturar una captura de pantalla del formulario 📸
El primer paso es capturar una captura de pantalla del formulario que deseas completar. Esto puede hacerse utilizando la función de captura de pantalla de tu dispositivo. Por ejemplo, en una Mac, puedes presionar Shift + Command + 4 para capturar una captura de pantalla seleccionando el área deseada.
Paso 2: Insertar la captura de pantalla en un documento de Word 🖼️
Una vez que tienes la captura de pantalla del formulario, deberás insertarla en un documento de Word. Para hacer esto, abre un nuevo documento de Word y selecciona la opción "Insertar" en la barra de herramientas. Luego, elige la opción "Imagen" y selecciona la captura de pantalla que acabas de tomar. La captura de pantalla se insertará en el documento de Word.
4.1 Ajustar el tamaño de la captura de pantalla 📏
Es posible que necesites ajustar el tamaño de la captura de pantalla para que se ajuste correctamente a la página del formulario. Puedes hacer esto seleccionando la imagen y arrastrando sus bordes para estirarla o encogerla según sea necesario.
4.2 Eliminar bordes y fondo de la captura de pantalla 🎨
Por defecto, la captura de pantalla puede tener bordes y un fondo blanco. Para que se vea más como parte del formulario, es recomendable eliminar estos bordes y el fondo. Para hacerlo, haz clic derecho sobre la imagen, selecciona "Ajustar texto" y elige la opción "Detrás del texto". Luego, simplemente arrastra la imagen para colocarla en su lugar dentro del formulario.
Paso 3: Insertar cuadros de texto para completar el formulario 📝
Una vez que la captura de pantalla está en su lugar, es hora de insertar cuadros de texto para poder escribir la información en el formulario. Para hacer esto, selecciona la opción "Insertar" en la barra de herramientas de Word, luego selecciona "Cuadro de texto" y elige la opción "Dibujar cuadro de texto". Podrás dibujar cuadros de texto en cualquier lugar del formulario.
5.1 Inserción de cuadros de texto para nombres, apellidos, etc. 🔠
Comienza por insertar cuadros de texto para los campos más pequeños del formulario, como nombres, apellidos, direcciones, etc. Dibuja un cuadro de texto y escribe la información solicitada dentro del cuadro. Puedes personalizar el tamaño del cuadro de texto y el formato del texto utilizando las herramientas de formato disponibles en la pestaña "Inicio" de Word.
5.2 Personalización del texto dentro de los cuadros de texto 🖋️
Dentro de cada cuadro de texto, podrás personalizar el tamaño de la fuente, el tipo de letra y otros atributos de formato según tus preferencias. Simplemente haz doble clic dentro del cuadro de texto, selecciona el texto y utiliza las herramientas de formato disponibles en la pestaña "Inicio". Repite este proceso para completar todos los campos del formulario.
Paso 4: Copiar y pegar cuadros de texto para secciones más grandes 📋
Si necesitas completar secciones más grandes del formulario, no es necesario volver a insertar cuadros de texto desde cero. Puedes copiar y pegar el cuadro de texto que ya has creado para ahorrar tiempo. Solo necesitas seleccionar el cuadro de texto, mantener presionada la tecla "Alt" o "Option" en tu teclado y arrastrar el cuadro a la nueva ubicación. Luego, simplemente modifica el texto dentro del cuadro de texto para completar la nueva sección.
Paso 5: Guardar el documento completado 💾
Una vez que hayas completado el formulario, guarda el documento para conservar tus cambios. Haz clic en "Archivo" en la barra de herramientas de Word, selecciona "Guardar como" y elige un nombre para tu documento. Puedes guardar el documento en formato Word (.docx) o PDF según tus necesidades. Guardar el formulario como PDF facilitará su envío por correo electrónico sin perder el formato.
Espero que este tutorial haya sido útil para ti. Ahora puedes completar formularios no rellenables de manera sencilla utilizando solo Word. ¡Ahorra tiempo y evita la frustración al llenar cualquier formulario que recibas! Si te gustó este tutorial, no olvides darle "Like" y suscribirte para más contenido. Que tengas un gran día. 💪
Conclusión
Completar formularios no rellenables puede parecer complicado, pero con esta técnica utilizando Word, puedes superar esta limitación y llenar los formularios de manera efectiva. Recuerda que siempre puedes guardar el formulario completado como un documento PDF para enviarlo fácilmente por correo electrónico. ¡Ahorra tiempo y simplifica tus tareas con este truco sencillo!
Recursos adicionales
 WHY YOU SHOULD CHOOSE Proseoai
WHY YOU SHOULD CHOOSE Proseoai