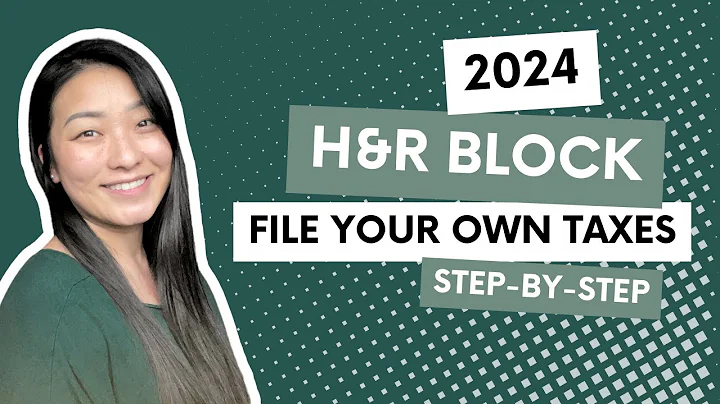Cómo desbloquear revisiones bloqueadas en hojas de Revit
Tabla de contenidos:
- Introducción
1.1. Bienvenida a Ruby Snippets
- Cómo desbloquear y desactivar revisiones en hojas
2.1. Identificar la secuencia de la revisión
2.2. Configurar la visualización de revisiones
2.3. Cambiar la nube de revisión o eliminarla
- Solución alternativa: eliminar las nubes de revisión
- Nubes de revisión fuera de la vista directamente en la hoja
- Conclusión
- Recursos adicionales
Cómo desbloquear y desactivar revisiones en hojas
¿Alguna vez has notado que ciertas revisiones en tus dibujos de AutoCAD en Revit están bloqueadas y parecen inaccesibles? Puede resultar frustrante querer agregar nuevas revisiones, pero no poder desactivar las existentes. En este tutorial, aprenderás cómo desbloquear y desactivar estas revisiones. ¡Es más fácil de lo que piensas!
Introducción
Bienvenidos a Ruby Snippets, donde encontrarás excelentes consejos y trucos para aprender en solo unos minutos. Hoy, patrocinado por Catfile Explorer, la forma más sencilla de ver, gestionar y limpiar archivos de AutoCAD en Revit, te mostraremos cómo desbloquear y desactivar revisiones en hojas que parecen estar bloqueadas. Puede ser frustrante darte cuenta de que puedes agregar nuevas revisiones, pero no puedes desmarcar las opciones bloqueadas. No te preocupes, te mostraré paso a paso exactamente cómo desbloquearlas. Antes de continuar, asegúrate de suscribirte al canal si eres nuevo aquí, ya que publicamos tutoriales como este todas las semanas.
Cómo desbloquear y desactivar revisiones en hojas
El primer paso para desbloquear estas revisiones es recordar su número de secuencia. Por ejemplo, si vemos esta línea aquí, la línea número 3, podemos ver que esta revisión se llama revisión 3 y el número de secuencia está justo antes. Del mismo modo, si bajamos a esta otra línea que ahora está bloqueada, el número de secuencia cinco es para la revisión número cinco. Es importante tener en cuenta que tu revisión puede ser un poco diferente. Puede decir secuencia número cinco y el nombre puede ser primer problema o segundo problema, etc. Lo importante es tomar nota del número de secuencia al principio.
Una vez que tenemos los números tres y cinco, cerramos esta ventana y luego vamos a Ver > Seleccionar revisiones para encontrar las mismas revisiones bajo la misma secuencia. Así que tenemos aquí la secuencia número tres, ahí está la revisión número tres, uno de los dos documentos de diseño. Una vez seleccionada, vamos a la columna Mostrar y nos aseguramos de configurarla para mostrar la nube y la etiqueta. Lo mismo debe hacerse con la otra revisión de diseño, secuencia número cinco. La seleccionamos, vamos a Mostrar y activamos su nube y etiqueta. Hacemos clic en Aceptar para confirmar. En caso de que no te hayas dado cuenta, algo ha cambiado en nuestro dibujo, como se muestra aquí. Ahora tengo estas dos nubes de revisión visibles. Por ejemplo, si deshago lo que acabo de hacer, verás que desaparecen. Lo hice activando nube y etiqueta para estas dos secuencias de revisión. Ahora puedo ver todas las nubes de revisión asociadas con la revisión número tres y la revisión número cinco. Acerquémonos y echemos un vistazo más de cerca.
Cuando intento seleccionarlas, no puedo porque están en esta vista. Primero debo seleccionar la vista, hacer clic derecho y elegir Activar. Ahora que estoy dentro de la vista, puedo hacer clic en la nube de distribución y comprobar las propiedades. Como puedes ver, esta nube está asociada con la secuencia de revisión número tres. Para desbloquearla o desactivarla, necesitamos eliminar la nube de distribución o cambiarla a otra secuencia. Por ejemplo, puedo seleccionar revisión allí y cambiarla a otra secuencia de revisión, por ejemplo, la secuencia número uno. En este caso, no puedo hacerlo porque la revisión uno ya está emitida. ¿Qué significa esto? Si vuelvo a la vista, elijo revisiones nuevamente, como puedes ver, el cuadro para el original uno, allí está seleccionado el cuadro de problema, lo que significa que ha sido emitido, razón por la cual no podemos agregarle más nubes de revisión. Pero eso está bien, ahora puedo seleccionar este nuevamente y en lugar de elegir la secuencia de revisión número uno, elijo uno para la secuencia de revisión número dos. Tan pronto como haya hecho eso, esta nube desaparece, eso se debe a que si vuelvo a la vista y elijo revisiones, todas las nubes y etiquetas para la revisión número dos no se muestran. Si quiero mostrarlas de nuevo, debo elegir Mostrar nube y etiqueta desde aquí y hacer clic en Aceptar para confirmar. Ahora esta nube ha reaparecido y obviamente está vinculada a la revisión número dos. Con eso hecho, ahora puedo desactivar la vista y esta vez, cuando voy a Propiedades de la hoja y elijo revisiones en la hoja, el cuadro para la división 3 ya no está bloqueado, ya no está gris. Así que puedo desmarcarlo para excluir esta revisión del dibujo. Esa es una forma de solucionarlo. La segunda forma es útil cuando no necesitas conservar todas las nubes de distribución. Si hago clic derecho en la vista nuevamente y la abro desde aquí, en lugar de intentar cambiar las dos nubes de revisión para que estén asociadas con una revisión diferente, simplemente puedo seleccionarlas y presionar Eliminar. Esta vez, cuando desactivo la vista y vuelvo a verificar revisiones en la hoja, como puedes ver, todas las casillas de revisión ahora están habilitadas, ninguna de ellas está gris ni bloqueada. Así que ahora soy libre de desmarcar todo aquí si quiero, o volver allí y seleccionar solo las que necesito para este dibujo. Muy bien. Ten en cuenta que, a veces estas nubes de revisión no están en la vista, simplemente se encuentran directamente en la hoja de dibujo. Por ejemplo, déjame mostrarte. Si voy a Anotar y elijo nube de revisión, digamos que yo fuera uno de mis colegas que quisiera dibujar una nube aquí para este dibujo en particular, podría hacerlo así, dibujar una nube allí. Bajo Propiedades, selecciono una revisión para esto, esta vez digamos que quiero que sea la revisión número 2, y presiono Terminar. Cuando ahora voy a revisiones en la hoja, puedo ver de inmediato que la revisión número 2 se ha añadido automáticamente a mi dibujo y el cuadro para habilitar o deshabilitarla está en gris y bloqueado. Así es como funciona cuando ves este cuadro aquí en gris, debes encontrar una o varias nubes de revisión que estén conectadas a esta revisión y cambiarlas para que utilicen otra secuencia de revisión o simplemente eliminarlas seleccionando presionando Eliminar. Ahora ya no está bloqueado ni en gris. Bien, si te ha gustado esta lección y quieres más como esta cada semana, asegúrate de suscribirte a este canal. Por ahora, disfruta aprendiendo Revit con RV Boost y nos vemos en el próximo tutorial.
Aspectos destacados:
- Aprende a desbloquear y desactivar revisiones en hojas en Revit
- Identifica la secuencia de la revisión para desbloquearla
- Configura la visualización de las revisiones para mostrar nubes y etiquetas
- Cambia o elimina las nubes de revisión para desbloquear las revisiones
- Solución alternativa: eliminar todas las nubes de revisión
- Nubes de revisión directamente en la hoja de dibujo
FAQ:
Q: ¿Qué debo hacer si las revisiones están bloqueadas en Revit?
A: Para desbloquear y desactivar las revisiones, debes identificar la secuencia de la revisión y configurar la visualización de las revisiones para mostrar las nubes y etiquetas. Luego, puedes cambiar o eliminar las nubes de revisión asociadas a la revisión bloqueada.
Q: ¿Por qué algunas revisiones están bloqueadas en hojas de dibujo de Revit?
A: Las revisiones pueden estar bloqueadas en hojas de dibujo de Revit debido a la configuración incorrecta de las nubes de revisión. Si una nube de revisión está asociada a una revisión específica y esa revisión está bloqueada, no podrás desactivarla a menos que cambies o elimines la nube de revisión.
Recursos:
 WHY YOU SHOULD CHOOSE Proseoai
WHY YOU SHOULD CHOOSE Proseoai