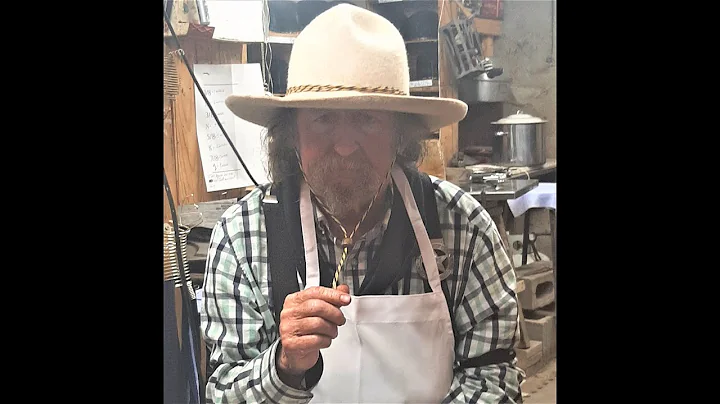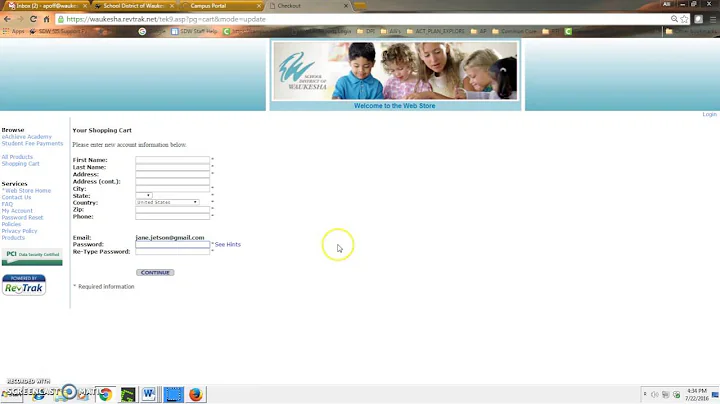Cómo formatear y usar una unidad USB en tu Mac
Índice de contenidos
- Introducción 🌞
- Compatibilidad de la unidad USB con tu Mac 💻
- Conexiones USB en Mac 📲
- Ver la unidad USB en el Finder y en el escritorio 🖥️
- Copiar archivos a la unidad USB 📂
- Mover archivos a la unidad USB 🚚
- Eliminar archivos de la unidad USB 🗑️
- Formatear una unidad USB en Mac 💾
- Renombrar una unidad USB en Mac 📛
- Expulsar una unidad USB de forma segura ⏏️
🌞 Introducción
En este artículo, aprenderás cómo utilizar una unidad USB en tu Mac. Una unidad USB es un dispositivo de almacenamiento externo que puedes utilizar para guardar archivos, transferir datos entre dispositivos y hacer copias de seguridad. A continuación, te mostraré paso a paso cómo utilizar una unidad USB en tu Mac, desde la compatibilidad hasta la forma de copiar, mover y eliminar archivos. ¡Continúa leyendo para aprender más!
2. Compatibilidad de la unidad USB con tu Mac 💻
Antes de comenzar, debes asegurarte de tener una unidad USB compatible con tu Mac. Los Mac más antiguos utilizan un conector USB-A rectangular, mientras que los Mac más nuevos utilizan un conector USB-C más pequeño. Asegúrate de tener el conector correcto para tu Mac o una unidad USB que tenga ambos conectores.
Si los conectores no coinciden, puedes usar un adaptador o comprar una nueva unidad USB que sea compatible con tu Mac actual. Asegúrate de verificar la compatibilidad antes de realizar la compra.
3. Conexiones USB en Mac 📲
Al conectar la unidad USB a tu Mac, debería aparecer en diferentes ubicaciones. En cualquier ventana del Finder, debería aparecer en la barra lateral bajo "Ubicaciones". Si no ves la unidad en la barra lateral, mueve el cursor sobre "Ubicaciones" y haz clic en "Mostrar" para ver todas las unidades conectadas.
También puedes ver la unidad USB en el escritorio. Si no la ves, ve a Finder > Preferencias > General y busca la opción "Discos externos" bajo "Mostrar estos elementos en el escritorio". Si eliges mostrarlos, verás los iconos de las unidades en tu escritorio.
Otra forma de acceder a la unidad USB es a través de la ubicación principal de tu Mac. Puedes acceder a ella haciendo clic en el enlace que se muestra en la ventana del Finder o seleccionando "Ir" > "Computadora" en la barra de menú.
4. Ver la unidad USB en el Finder y en el escritorio 🖥️
Después de conectar la unidad USB, podrás verla tanto en la barra lateral del Finder como en el escritorio. Esto te permite acceder rápidamente a los archivos y carpetas almacenados en la unidad.
En el Finder, simplemente haz clic en la unidad USB en la barra lateral para ver su contenido. También puedes realizar una doble clic en la unidad o seleccionarla en la barra lateral y hacer clic en "Ver" > "Mostrar" para ver su contenido.
En el escritorio, verás el icono de la unidad USB. Puedes hacer doble clic en el icono para abrir una ventana del Finder con el contenido de la unidad.
5. Copiar archivos a la unidad USB 📂
Para copiar archivos a la unidad USB, simplemente selecciona los archivos o carpetas que deseas copiar y arrástralos a la unidad USB en el escritorio o en el Finder. Verás que se crea una copia de los archivos en la unidad USB.
También puedes copiar archivos utilizando la función de copiar y pegar. Selecciona los archivos, haz clic derecho y selecciona "Copiar". Luego ve a la ubicación de la unidad USB y haz clic derecho y selecciona "Pegar".
Recuerda que al copiar archivos a la unidad USB, estos archivos seguirán existiendo en su ubicación original. La copia en la unidad USB es independiente de los archivos originales.
6. Mover archivos a la unidad USB 🚚
Si deseas mover archivos a la unidad USB en lugar de copiarlos, simplemente selecciona los archivos y arrástralos a la unidad USB utilizando el mismo método que se mencionó anteriormente. Verás que los archivos se mueven de su ubicación original a la unidad USB.
Ten en cuenta que mover archivos significa que se eliminarán de su ubicación original y solo existirán en la unidad USB. Asegúrate de tener una copia de seguridad de los archivos antes de moverlos.
7. Eliminar archivos de la unidad USB 🗑️
Para eliminar archivos de la unidad USB, puedes arrastrarlos a la Papelera en el Dock o seleccionarlos y utilizar el atajo de teclado "Comando + Eliminar". Esto los moverá a la Papelera.
Recuerda que los archivos eliminados de la unidad USB aún ocuparán espacio hasta que vacíes la Papelera. Para hacerlo, haz clic derecho en la Papelera y selecciona "Vaciar Papelera".
Si deseas eliminar archivos de forma permanente sin pasar por la Papelera, selecciona los archivos, mantén presionada la tecla "Opción" y haz clic derecho. Luego selecciona "Eliminar inmediatamente".
8. Formatear una unidad USB en Mac 💾
Cuando obtienes una nueva unidad USB, es recomendable formatearla para asegurarte de que esté correctamente configurada y lista para su uso. Para formatear una unidad USB en Mac, sigue estos pasos:
- Abre "Utilidad de Discos". Puedes encontrarla en "Aplicaciones" > "Utilidades" > "Utilidad de Discos".
- En la barra lateral izquierda de la Utilidad de Discos, selecciona la unidad USB que deseas formatear.
- Haz clic en el botón "Borrar" en la parte superior de la ventana.
- Elige un nombre para la unidad USB y selecciona el formato que desees utilizar. "APFS" es el formato recomendado para los dispositivos Mac más nuevos, mientras que "Mac OS Extendido (con registro)" es una opción para dispositivos más antiguos.
- Si deseas una mayor seguridad, puedes seleccionar la opción "Cifrado" y establecer una contraseña.
- Haz clic en el botón "Borrar" para comenzar el proceso de formateo. Ten en cuenta que este proceso eliminará todos los datos de la unidad USB, así que asegúrate de hacer una copia de seguridad antes de continuar.
9. Renombrar una unidad USB en Mac 📛
Si deseas cambiar el nombre de una unidad USB en tu Mac, puedes hacerlo de dos formas diferentes. Una forma es renombrar la unidad durante el proceso de formateo, como se mencionó anteriormente. La segunda forma es cambiar el nombre de la unidad después de haberla conectado a tu Mac. Para hacerlo, sigue estos pasos:
- Haz clic con el botón derecho en el icono de la unidad USB en el escritorio o en el Finder.
- Selecciona "Renombrar" en el menú contextual.
- Escribe el nuevo nombre para la unidad USB y presiona la tecla "Enter" en tu teclado.
El nombre de la unidad USB se actualizará de inmediato.
10. Expulsar una unidad USB de forma segura ⏏️
Antes de desconectar físicamente una unidad USB de tu Mac, es importante expulsarla de forma segura para evitar la pérdida de datos o daños al dispositivo. Para expulsar una unidad USB de forma segura, puedes seguir estos métodos:
- Haz clic en el botón de expulsión que aparece al lado de la unidad en la barra lateral del Finder.
- Haz clic con el botón derecho en el icono de la unidad USB en el escritorio o en el Finder y selecciona "Expulsar".
- Selecciona la unidad USB en el Finder y ve a "Archivo" > "Expulsar" o usa el atajo de teclado "Comando + E".
Espera a que el icono de la unidad desaparezca del escritorio y de la barra lateral del Finder antes de desconectarla físicamente de tu Mac. Esto asegurará que no haya transferencias de datos en curso y que no se produzcan errores.
Recuerda siempre expulsar las unidades USB de forma segura para evitar posibles problemas.
¡Ahora estás listo para utilizar una unidad USB en tu Mac de manera efectiva! Desde la compatibilidad y conexiones hasta la copia, movimiento, eliminación y formateo de archivos, has aprendido todo lo necesario para aprovechar al máximo tu unidad USB. Recuerda siempre asegurarte de realizar copias de seguridad y expulsar de forma segura antes de desconectarla de tu Mac. ¡Disfruta de tu nuevo dispositivo de almacenamiento externo y aprovecha todas sus ventajas!
Pros:
- Permite transferir fácilmente archivos y datos entre diferentes dispositivos.
- Proporciona almacenamiento adicional para tu Mac.
- Es una forma segura de hacer copias de seguridad de archivos importantes.
- Fácil de usar y conectar a tu Mac.
Contras:
- Las unidades USB pueden ser fáciles de perder debido a su tamaño pequeño.
- El almacenamiento en una unidad USB puede ser limitado.
- Las unidades USB pueden volverse corruptas o dañarse con el tiempo.
Destacados
- Aprende cómo utilizar una unidad USB en tu Mac de forma efectiva.
- Descubre cómo verificar la compatibilidad de la unidad USB con tu Mac.
- Conoce las diferentes conexiones USB en Mac.
- Aprende a ver la unidad USB en el Finder y en el escritorio.
- Descubre cómo copiar, mover y eliminar archivos en una unidad USB.
- Aprende a formatear y renombrar una unidad USB en Mac.
- Descubre cómo expulsar una unidad USB de forma segura.
Preguntas frecuentes (FAQ)
¿Puedo utilizar una unidad USB en diferentes sistemas operativos?
Sí, algunas unidades USB utilizan un formato llamado ExFAT que es compatible tanto con Mac como con Windows. Esto te permite utilizar la misma unidad USB en diferentes sistemas operativos sin problemas de compatibilidad.
¿Qué pasa si desconecto una unidad USB sin expulsarla de forma segura?
Si desconectas una unidad USB sin expulsarla de forma segura, puedes perder datos o dañar la unidad. Siempre es importante expulsar la unidad de forma segura antes de desconectarla físicamente de tu Mac.
¿Cómo puedo verificar el espacio disponible en una unidad USB?
Puedes verificar el espacio disponible en una unidad USB abriendo el Finder, seleccionando la unidad y haciendo clic en "Archivo" > "Obtener información". En la ventana de información, verás la capacidad total y el espacio disponible de la unidad.
¿Puedo utilizar una unidad USB como una copia de seguridad de mi Mac?
Sí, puedes utilizar una unidad USB como una copia de seguridad de tu Mac. Simplemente copia los archivos importantes en la unidad USB de manera regular para tener una copia adicional en caso de pérdida de datos en tu Mac principal.
¿Qué debo hacer si mi Mac no reconoce una unidad USB?
Si tu Mac no reconoce una unidad USB, asegúrate de que esté correctamente conectada y de que la unidad esté en buen estado. Intenta utilizar diferentes puertos USB en tu Mac o probar la unidad en otro dispositivo para descartar problemas de conexión o de la unidad en sí. También puedes reiniciar tu Mac y volver a intentarlo. Si el problema persiste, puede ser necesario buscar ayuda técnica.
¡Espero que esta guía te haya sido útil en el uso de una unidad USB en tu Mac! Si tienes alguna pregunta adicional, no dudes en dejar un comentario o consultar las preguntas frecuentes. ¡Disfruta de tu experiencia con la unidad USB en tu Mac!
 WHY YOU SHOULD CHOOSE Proseoai
WHY YOU SHOULD CHOOSE Proseoai




![¿Marcas en la piel y verrugas plantares desaparecen de la noche a la mañana? [Los mejores remedios caseros]](https://i.ytimg.com/vi/OBhpphxW5lw/hq720.jpg?sqp=-oaymwEcCNAFEJQDSFXyq4qpAw4IARUAAIhCGAFwAcABBg==&rs=AOn4CLCWzlzLo0k_JSGHokRSy2WY-8efDg)