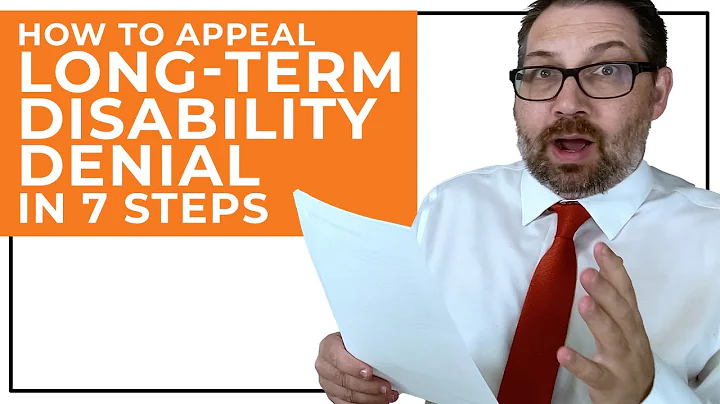Problemas con la fecha y hora de la última actualización en Power BI
Índice
- Introducción
- El problema de mostrar la última fecha y hora de actualización en un informe de Power BI
- La solución: Crear una columna calculada para la fecha y hora de actualización
- Paso 1: Agregar una columna calculada en la tabla de ventas
- Paso 2: Agregar una columna calculada en la tabla de productos
- Paso 3: Agregar una columna calculada en la tabla de clientes
- Paso 4: Crear una medida para obtener la máxima fecha y hora de actualización
- Paso 5: Publicar el informe en Power BI Service
- Resultados y comparación con la fecha y hora de actualización real
- Conclusión
- Recursos adicionales
📅 Introducción
Muchos usuarios de Power BI desean mostrar la última fecha y hora de actualización en sus informes. Esto puede ser útil para fines de auditoría, seguimiento de la frescura de los datos y otras actividades relacionadas. Sin embargo, el enfoque tradicional de usar la función "Fecha y hora actual" en Power Query Editor tiene un problema importante de sincronización entre la zona horaria del servicio de Power BI y la zona horaria local del usuario. En este artículo, exploraremos este problema en detalle y ofreceremos una solución completa y precisa para mostrar la fecha y hora de actualización en un informe de Power BI.
El problema de mostrar la última fecha y hora de actualización en un informe de Power BI
Cuando se utiliza la función "Fecha y hora actual" en Power Query Editor para mostrar la fecha y hora de actualización en un informe de Power BI, se produce un desfase entre la hora de actualización real y la hora mostrada en el informe. Esto se debe al hecho de que Power BI Service utiliza UTC (Tiempo Universal Coordinado) como su zona horaria predeterminada, mientras que los usuarios pueden estar en diferentes zonas horarias locales. Además, si el conjunto de datos es grande y la actualización lleva mucho tiempo, el desfase puede ser significativo. Este desfase puede causar confusión y afectar la precisión de los informes.
La solución: Crear una columna calculada para la fecha y hora de actualización
Para solucionar este problema, proponemos crear una columna calculada en las tablas relevantes que capturen la fecha y hora de actualización. Luego, utilizaremos una medida para encontrar la máxima fecha y hora de actualización de estas columnas calculadas. A continuación, describiremos los pasos detallados para implementar esta solución en Power BI.
📊 Paso 1: Agregar una columna calculada en la tabla de ventas
En la tabla de ventas, vamos a agregar una columna calculada utilizando la función UTCNOW para capturar la hora de actualización en formato UTC. Además, también vamos a tener en cuenta el desfase horario de nuestra zona horaria local utilizando la función TIMEZONEOFFSET. La fórmula para la columna calculada será la siguiente:
Fecha_Hora_Actualizacion = UTCNOW() + TIMEZONEOFFSET(UTCNOW())
Esta columna calculada mostrará la fecha y hora de actualización ajustada a nuestra zona horaria local.
📊 Paso 2: Agregar una columna calculada en la tabla de productos
En la tabla de productos, seguiremos el mismo procedimiento descrito en el Paso 1 para agregar una columna calculada que capture la fecha y hora de actualización ajustada a nuestra zona horaria local.
📊 Paso 3: Agregar una columna calculada en la tabla de clientes
De manera similar a los pasos anteriores, en la tabla de clientes, vamos a agregar una columna calculada que capture la fecha y hora de actualización ajustada a nuestra zona horaria local.
📊 Paso 4: Crear una medida para obtener la máxima fecha y hora de actualización
Ahora que tenemos tres columnas calculadas que capturan la fecha y hora de actualización en cada tabla, podemos crear una medida que encuentre la máxima fecha y hora de actualización de estas columnas. Utilizaremos la función MAXX para comparar los valores de las tres columnas calculadas y obtener el valor máximo. La medida se verá así:
Maxima_Fecha_Hora_Actualizacion = MAXX(ALL('Tabla Principal'[Fecha_Hora_Actualizacion]), 'Tabla Principal'[Fecha_Hora_Actualizacion])
Esta medida nos dará la máxima fecha y hora de actualización de todos los datos.
📊 Paso 5: Publicar el informe en Power BI Service
Una vez completados los pasos anteriores, podemos publicar el informe en Power BI Service. Después de la actualización exitosa de los datos, podemos verificar que la fecha y hora de actualización mostrada en el informe esté muy cerca de la fecha y hora real de actualización. Esto proporcionará una solución precisa y confiable para mostrar la última fecha y hora de actualización en un informe de Power BI.
Resultados y comparación con la fecha y hora de actualización real
Después de implementar la solución descrita anteriormente, notaremos que la fecha y hora de actualización mostrada en el informe está muy cerca de la fecha y hora de actualización real. La diferencia entre estos valores será mínima o nula, lo que proporcionará una precisión confiable al informe. Podremos comparar los valores de fecha y hora en el informe con la información de historial de actualización en Power BI Service para verificar la precisión de nuestra solución.
🔚 Conclusión
Mostrar la última fecha y hora de actualización en un informe de Power BI puede ser un desafío debido a la diferencia de zona horaria entre Power BI Service y la zona horaria local del usuario. Sin embargo, hemos presentado una solución completa y precisa para resolver este problema. Mediante la creación de columnas calculadas y medidas adecuadas, podemos mostrar la fecha y hora de actualización ajustadas a nuestra zona horaria local. Esto mejorará la precisión y confiabilidad de los informes de Power BI.
🔗 Recursos adicionales
FAQ
P: ¿Cuál es el problema con la función "Fecha y hora actual" en Power Query Editor?
R: El problema es que hay un desfase entre la hora de actualización real y la hora mostrada en el informe debido a la diferencia de zona horaria entre Power BI Service y la zona horaria local del usuario.
P: ¿Cómo solucionar el problema de la fecha y hora de actualización en Power BI?
R: Se puede solucionar creando columnas calculadas en las tablas relevantes que capturen la fecha y hora de actualización ajustada a la zona horaria local. Luego, podemos usar una medida para encontrar la máxima fecha y hora de actualización de estas columnas.
P: ¿Cómo puedo verificar la precisión de la solución?
R: Puede comparar los valores de fecha y hora en el informe con la información de historial de actualización en Power BI Service para verificar la precisión de la solución.
P: ¿Qué otros recursos puedo consultar para obtener más información sobre Power BI?
R: Puede consultar el sitio web oficial de Microsoft Power BI en https://powerbi.microsoft.com para obtener más información y recursos adicionales.
 WHY YOU SHOULD CHOOSE Proseoai
WHY YOU SHOULD CHOOSE Proseoai