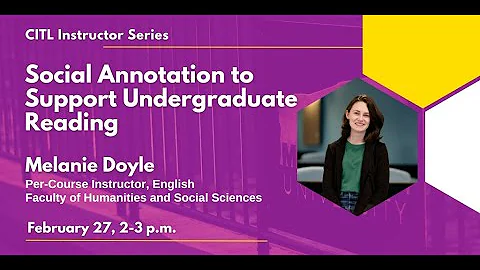Affichez la date de rafraîchissement dans Power BI avec les bons fuseaux horaires
Table of Contents:
- Introduction
- Understanding the Issue with Last Refresh Date Visuals
- The Importance of Time Zones in Power BI Service
- The Solution: Utilizing the WorldTimeAPI Website
- Step-by-Step Guide: Getting Data from WorldTimeAPI
- Creating the New York Time Visual
- Testing and Verifying the Results
- Conclusion
- Frequently Asked Questions (FAQs)
- Resources
🕒 How to Display Last Refresh Date Visuals in Power BI Reports with Different Time Zones
Are you facing issues with the Last Refresh Date visual in your Power BI reports? Do you need a solution to display accurate refresh timestamps that match your time zone, even when publishing to the Power BI service? Look no further! In this tutorial, we will guide you through the process of resolving this problem by leveraging the WorldTimeAPI website. By the end of this tutorial, you'll be able to ensure that your Last Refresh Date visuals remain consistent and informative across different time zones.
1. Introduction
When creating Power BI reports, it's crucial to include a Last Refresh Date visual to inform users about the most recent update of the report. However, a common issue arises when publishing the report to the Power BI service – there's a discrepancy in the displayed time. This happens because the Last Refresh Date visual is based on your local time zone during report creation, but it converts to the UTC time zone upon publication.
2. Understanding the Issue with Last Refresh Date Visuals
To better understand the issue, let's delve into the details. For instance, imagine you're in India, and the current time is 2:49 PM. In your report, you've included two visuals: one displaying the current time using the "Now" function, and another showing the UTC time using the "UTC Now" function. In the UTC time zone, it is currently 9:19 AM.
3. The Importance of Time Zones in Power BI Service
After publishing the report to the Power BI service, you'll notice that both visuals display the same time. However, in your local time zone (India), it was 15 minutes past two. In the Power BI service, it shows 9:21 – a reflection of the UTC time zone adjustment. It can be frustrating if you want to keep the visuals consistent with your local time zone, but fear not – we have a solution!
4. The Solution: Utilizing the WorldTimeAPI Website
To address this issue and maintain consistent time display, we will utilize the WorldTimeAPI website. WorldTimeAPI offers APIs that allow us to retrieve time zone information accurately. By accessing the appropriate API, we can retrieve the time zone data and integrate it into our Power BI reports seamlessly.
5. Step-by-Step Guide: Getting Data from WorldTimeAPI
Let's dive into the process of getting data from the WorldTimeAPI and integrating it into our Power BI report. Follow these steps:
- Visit the WorldTimeAPI website at worldtimeapi.org
- Copy the specific link related to the time zone you want to retrieve. For example, if you want to obtain the time in New York, copy the link for "America/New_York."
- Open Power BI and select the "Web" data source option under "Get Data."
- Paste the copied link into the URL field and click "OK." This action will fetch all the time zones available on the WorldTimeAPI website.
- Scroll through the list of time zones and locate your preferred one. For example, if you selected New York, the link will be "America/New_York."
- Copy the link up to the "timezone/" part.
- Return to Power BI and select the "Web" data source again.
- Paste the modified link into the URL field and append the specific time zone, such as "America/New_York."
- Click "OK" and wait for the table to load. It will contain various columns such as date, time, day of the week, etc.
- To simplify the table, right-click on the column headers and select "Remove Other Columns." Keep only the "date" and "time" columns.
- Click "Close & Apply" to load the data into your Power BI report.
6. Creating the New York Time Visual
Now that you have successfully retrieved the New York time data, you can proceed to create a visual that displays this information accurately. Follow these steps:
- Copy the existing visual displaying the current time (created using the "Now" function).
- Paste the copied visual next to the existing one.
- Change the visual title to "New York Time."
- Replace the "Now" function with the New York time data column you retrieved.
- Format the visual as desired (e.g., font size, color, etc.).
7. Testing and Verifying the Results
It's time to test whether the time zones in your Last Refresh Date visuals are working correctly. Publish your report to the Power BI service and refresh it. Verify that the New York time remains consistent without converting to UTC, unlike the previous issue with the India time.
8. Conclusion
Congratulations! You've successfully resolved the issue with Last Refresh Date visuals in Power BI reports with different time zones. By leveraging the WorldTimeAPI website and following the step-by-step guide provided in this tutorial, you can ensure accurate and consistent time display across your reports. Now you can confidently inform users of the latest updates without any confusion caused by time zone differences.
9. Frequently Asked Questions (FAQs)
Q1: Can I use the WorldTimeAPI for time zone data other than New York?\
A1: Absolutely! The WorldTimeAPI covers various time zones worldwide. Simply follow the steps outlined in this tutorial and substitute the New York time zone link with your desired location's link.
Q2: Why does the Power BI service convert the time zone to UTC?\
A2: The Power BI service standardizes time zone representation to ensure consistency across reports, especially when they are shared or accessed by users in different parts of the world. This conversion helps maintain accurate time display for all users.
Q3: Are there any additional benefits to using the WorldTimeAPI?\
A3: Yes! The WorldTimeAPI offers various APIs beyond time zone data, such as current time, time by coordinates, and more. Explore their website for further functionality.
10. Resources
Highlights:
- Resolve the issue of Last Refresh Date visuals in Power BI reports with different time zones
- Utilize the WorldTimeAPI website to retrieve accurate time zone data
- Step-by-step guide for integrating WorldTimeAPI data into Power BI reports
- Create visuals displaying specific time zones, such as New York
- Ensure consistent and accurate time display across reports
- Enhance user experience and provide accurate update information
FAQs:
Q: Can I use the WorldTimeAPI for time zone data other than New York?
A: Absolutely! The WorldTimeAPI covers various time zones worldwide. Simply follow the steps outlined in this tutorial and substitute the New York time zone link with your desired location's link.
Q: Why does the Power BI service convert the time zone to UTC?
A: The Power BI service standardizes time zone representation to ensure consistency across reports, especially when they are shared or accessed by users in different parts of the world. This conversion helps maintain accurate time display for all users.
Q: Are there any additional benefits to using the WorldTimeAPI?
A: Yes! The WorldTimeAPI offers various APIs beyond time zone data, such as current time, time by coordinates, and more. Explore their website for further functionality.
 WHY YOU SHOULD CHOOSE Proseoai
WHY YOU SHOULD CHOOSE Proseoai