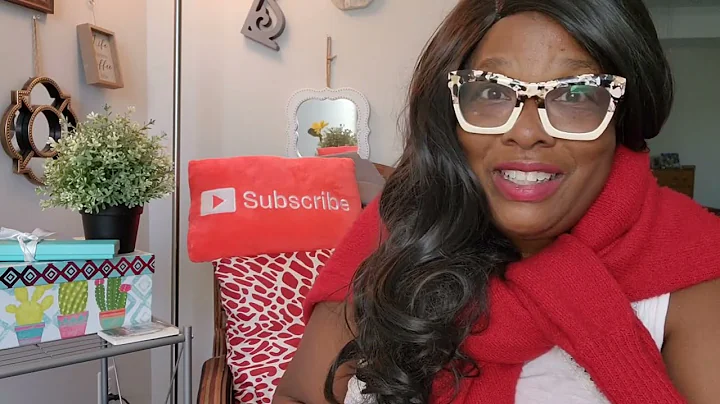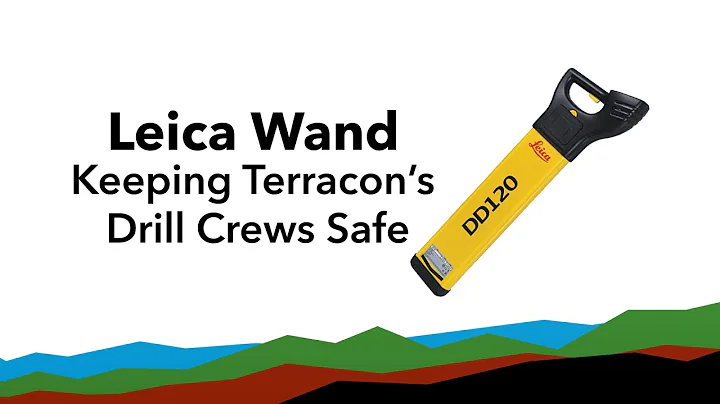Configurer votre Canon PIXMA TS3120 sans fil - Connexion sans fil facile avec un Mac
Table of Contents:
- 📚 Introduction
- 📝 Préparation: Vérification préliminaire
- 💡 Étape 1: Mise en marche de l'imprimante
- 💻 Étape 2: Téléchargement du logiciel
- 🔗 Étape 3: Connexion au réseau sans fil
- 📶 Étape 4: Configuration de la connexion sans fil
- 🖨️ Étape 5: Ajout de l'imprimante
- 🚀 Étape 6: Configuration des paramètres supplémentaires
- 📱 Étape 7: Configuration d'un appareil mobile
- ✅ Conclusion
📚 Introduction
Dans cette vidéo, nous vous expliquerons comment configurer votre imprimante Canon PIXMA sur un réseau sans fil en utilisant la méthode Easy Wireless Connect sur un Mac. Nous vous guiderons à travers chaque étape du processus, depuis la vérification préliminaire jusqu'à l'ajout de l'imprimante sur votre ordinateur. Suivez attentivement les instructions pour vous assurer que la configuration se déroule sans problème et que vous êtes prêt à imprimer et à numériser. Commençons !
📝 Préparation: Vérification préliminaire
Avant de commencer la configuration de votre imprimante Canon PIXMA, assurez-vous de vérifier les éléments suivants :
- Vérifiez que votre routeur sans fil est disponible et correctement configuré.
- Assurez-vous que votre ordinateur est connecté au réseau.
- Branchez votre imprimante et mettez-la sous tension. Vous devriez voir un voyant vert à côté du bouton d'alimentation pour indiquer que l'imprimante est allumée.
💡 Étape 1: Mise en marche de l'imprimante
Vérifiez l'état de votre imprimante. Si le voyant d'alimentation clignote, appuyez sur le bouton Arrêt pour arrêter le clignotement et mettre l'imprimante en mode prêt.
Maintenant, appuyez et maintenez enfoncé le bouton Direct jusqu'à ce que l'icône commence à clignoter. Cela mettra l'imprimante en mode Easy Wireless Connect.
💻 Étape 2: Téléchargement du logiciel
Sur votre Mac, téléchargez les fichiers d'installation à partir du site Web de Canon en visitant : ij.start.canon
Suivez les liens pour télécharger le logiciel correspondant à votre imprimante.
Ouvrez le fichier téléchargé sur votre Mac pour commencer le processus d'installation. Cliquez sur "Ouvrir" pour démarrer l'installation.
Cliquez sur "Suivant" pour continuer.
Lorsque vous y êtes invité, saisissez le nom et le mot de passe de l'administrateur que vous avez utilisés pour configurer votre Mac, puis cliquez sur "Installer l'assistant".
Cliquez sur "Démarrer la configuration". Le programme d'installation tentera d'obtenir des informations sur les derniers pilotes et mises à jour logicielles. Cela peut prendre plusieurs minutes.
Sélectionnez votre lieu de résidence et cliquez sur "Suivant".
🔗 Étape 3: Connexion au réseau sans fil
Sur l'écran de l'accord de licence, cliquez sur "Oui" pour continuer l'installation.
Une fenêtre du programme Extended Survey apparaîtra. Ce programme optionnel est utilisé pour le développement et la commercialisation des produits Canon afin de mieux répondre aux besoins de nos clients. Si vous acceptez de participer au programme Extended Survey, cliquez sur "Accepter". Si vous cliquez sur "Ne pas accepter", le programme Extended Survey ne sera pas installé.
Sur l'écran de vérification de la méthode de connexion, cliquez sur "Oui" pour continuer avec la configuration sans fil facile.
Le programme de configuration logicielle peut détecter les capacités de votre routeur sans fil et afficher cet écran. Sélectionnez votre routeur sans fil et saisissez le mot de passe de votre réseau sans fil, puis cliquez sur "Suivant".
La connexion réseau est temporairement désactivée pendant la configuration. Cela peut prendre plusieurs minutes.
Une boîte de dialogue apparaîtra, vous demandant l'accès au mot de passe Wi-Fi® dans votre trousseau d'accès. Si vous n'avez pas enregistré votre mot de passe dans votre trousseau d'accès, vous devrez le saisir pour continuer. Cliquez sur "Autoriser" pour continuer.
Lorsque vous voyez l'écran de connexion terminée, cliquez sur "Suivant".
🖨️ Étape 4: Configuration de l'ajout de l'imprimante
Lorsque la boîte de dialogue Ajouter une imprimante apparaît, cliquez sur "Ajouter une imprimante".
Sélectionnez votre imprimante dans la liste. Assurez-vous de sélectionner l'imprimante répertoriée avec "Bonjour Multifonction" dans la colonne "Type". Assurez-vous également que "AirPrint sécurisé" est répertorié dans le menu déroulant "Utilisation".
Cliquez ensuite sur "Ajouter".
Une fois l'imprimante ajoutée, cliquez sur "Suivant".
Lorsque l'écran d'alignement de la tête d'impression apparaît, cliquez sur "Suivant".
Maintenant, la fenêtre de test d'impression s'affiche. Si vous souhaitez effectuer un test d'impression, chargez du papier ordinaire dans l'imprimante, puis cliquez sur "Démarrer". Après l'impression de test, cliquez sur "Suivant". Vous pouvez également passer le test d'impression en cliquant simplement sur "Suivant".
Votre imprimante est maintenant connectée à votre ordinateur.
🚀 Étape 5: Configuration des paramètres supplémentaires
Le logiciel sera maintenant installé. Cliquez sur "Suivant".
Une liste d'applications apparaîtra. Assurez-vous que le logiciel que vous souhaitez installer est sélectionné, puis cliquez sur "Suivant".
Le logiciel sera maintenant installé. Cela peut prendre plusieurs minutes.
Sur cet écran, vous pouvez obtenir des instructions sur la configuration d'un appareil mobile, tel qu'un smartphone ou une tablette. Cliquez sur "Suivant".
À ce moment-là, vous serez invité à enregistrer votre produit. Si vous choisissez de vous inscrire à ce moment-là, une nouvelle fenêtre s'ouvrira. Après l'enregistrement, vous pourrez poursuivre l'installation.
Si vous souhaitez créer un raccourci pour le manuel en ligne, vous pouvez le faire ici. Sélectionnez une option, puis cliquez sur "Suivant".
Lorsque cet écran apparaît, cliquez sur "Quitter" pour terminer l'installation.
Félicitations ! La configuration de votre imprimante Canon PIXMA sur un Mac en utilisant la méthode Easy Wireless Connect est maintenant terminée. Vous êtes prêt à imprimer ou à numériser.
Si vous avez besoin d'aide pour connecter votre imprimante à un ordinateur Windows®, un appareil Android™ ou iOS, veuillez visiter notre chaîne YouTube pour plus de vidéos. Merci de nous avoir regardé !
✅ Conclusion
La configuration d'une imprimante Canon PIXMA sur un réseau sans fil peut sembler complexe, mais grâce à la méthode Easy Wireless Connect, vous pouvez le faire rapidement et facilement. Suivez les étapes décrites dans ce tutoriel, et en un rien de temps, vous pourrez imprimer et numériser sans fil depuis votre Mac. Profitez de la commodité de l'impression sans fil avec votre imprimante Canon PIXMA !
Highlights:
- Configuration facile de l'imprimante Canon PIXMA sur un réseau sans fil
- Téléchargement et installation du logiciel à partir du site Web de Canon
- Connexion sans fil rapide à votre routeur
- Ajout de l'imprimante à votre ordinateur Mac
- Configuration des paramètres supplémentaires pour une utilisation optimale
- Guide étape par étape avec des instructions détaillées et des captures d'écran
FAQ:
Q: Puis-je utiliser cette méthode pour connecter mon imprimante Canon PIXMA à un PC Windows ?
A: Non, cette méthode est spécifiquement conçue pour les utilisateurs de Mac. Pour les utilisateurs de PC Windows, veuillez consulter les ressources disponibles sur le site Web de Canon ou notre chaîne YouTube pour des instructions spécifiques.
Q: Ai-je besoin d'une connexion Internet pour configurer mon imprimante Canon PIXMA en utilisant la méthode Easy Wireless Connect ?
A: Oui, vous aurez besoin d'une connexion Internet pour télécharger le logiciel à partir du site Web de Canon. Cependant, une fois que le logiciel est installé, votre imprimante peut fonctionner en mode hors ligne sans connexion Internet.
Q: Est-ce que cette méthode fonctionne avec tous les modèles d'imprimantes Canon PIXMA ?
A: La méthode Easy Wireless Connect est compatible avec la plupart des modèles d'imprimantes Canon PIXMA pris en charge. Cependant, certaines anciennes versions de l'imprimante peuvent ne pas prendre en charge cette méthode. Veuillez vous référer au site Web de Canon pour plus d'informations sur la compatibilité de votre modèle d'imprimante.
Q: Puis-je utiliser cette méthode pour connecter mon imprimante Canon PIXMA à un appareil mobile, comme un smartphone ou une tablette ?
A: Non, cette méthode est spécifiquement conçue pour la configuration sur un ordinateur Mac. Pour connecter votre imprimante Canon PIXMA à un appareil mobile, veuillez consulter les ressources disponibles sur le site Web de Canon ou notre chaîne YouTube.
Q: Pourquoi dois-je saisir le mot de passe de mon réseau sans fil lors de la configuration de l'imprimante ?
A: Pour établir une connexion sécurisée entre votre imprimante et votre réseau sans fil, vous devez saisir le mot de passe de votre réseau. Cela garantit que seuls les appareils autorisés peuvent se connecter à votre imprimante et évite les utilisations non autorisées.
Resources:
 WHY YOU SHOULD CHOOSE Proseoai
WHY YOU SHOULD CHOOSE Proseoai