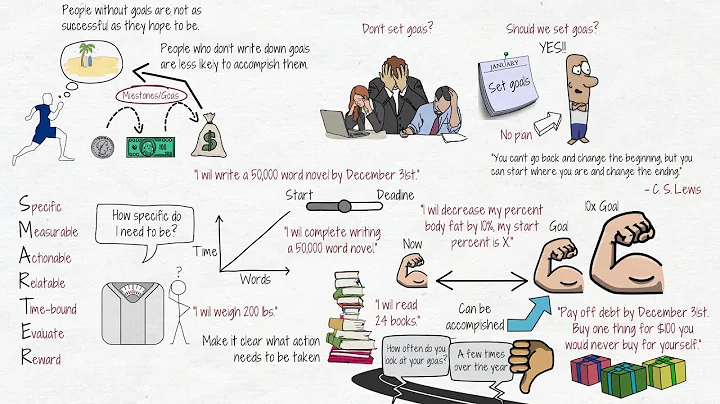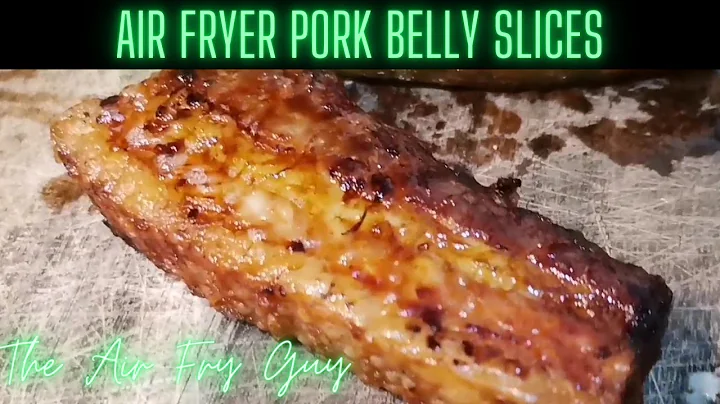Création d'un champ de texte en Java
Table of Contents
- 🎯 Introduction
- 📚 Qu'est-ce qu'un champ de texte en Java?
- 🏗️ Création d'un champ de texte en Java
- 🔧 Configurer une fenêtre JFrame
- 📄 Importer les packages nécessaires
- 💻 Créer la classe principale
- 📝 Définir les dimensions du champ de texte
- ➕ Ajouter le champ de texte à la fenêtre
- 👍 Personnaliser l'apparence du champ de texte
- 🌈 Changer la police du texte
- 🎨 Changer la couleur du texte et de l'arrière-plan
- 🕳️ Changer la couleur du curseur
- 🔒 Désactiver la modification du champ de texte
- ❌ Désactiver le bouton après soumission
- 🏁 Conclusion
🎯 Introduction
Dans cette vidéo, je vais vous montrer comment créer un champ de texte en Java. Les champs de texte sont des composants graphiques qui permettent d'ajouter, de définir ou d'obtenir du texte. Par exemple, lorsque vous vous connectez à un site web et que vous saisissez votre nom d'utilisateur et votre mot de passe, ces zones de texte sont des exemples parfaits de champs de texte. Nous allons également créer un bouton "Soumettre" afin que nous puissions envoyer le texte saisi. Pour cela, nous allons implémenter un "ActionListener", il est donc préférable de créer une nouvelle classe pour le faire.
📚 Qu'est-ce qu'un champ de texte en Java?
Un champ de texte en Java est un composant graphique qui permet à l'utilisateur de saisir, de modifier ou d'afficher du texte. Il est couramment utilisé dans le développement d'interfaces utilisateur pour créer des formulaires, des zones de saisie de texte et des boîtes de dialogue. Les champs de texte peuvent être personnalisés pour modifier leur apparence, telle que la police, la couleur du texte et de l'arrière-plan, ainsi que d'autres propriétés. Ils peuvent également être utilisés en conjonction avec d'autres composants, tels que des boutons, pour effectuer des actions lorsqu'un utilisateur soumet du texte.
🏗️ Création d'un champ de texte en Java
🔧 Configurer une fenêtre JFrame
Avant de commencer à créer notre champ de texte en Java, nous devons configurer une fenêtre JFrame. Cette fenêtre sera notre conteneur principal pour les composants graphiques.
import javax.swing.JFrame;
public class MyFrame extends JFrame {
public MyFrame() {
this.setDefaultCloseOperation(JFrame.EXIT_ON_CLOSE);
this.setLayout(new FlowLayout());
this.pack();
this.setVisible(true);
}
public static void main(String[] args) {
MyFrame frame = new MyFrame();
}
}
📄 Importer les packages nécessaires
Dans notre classe principale, nous devons importer les packages nécessaires pour utiliser les composants graphiques Java. Nous aurons besoin des packages javax.swing pour les widgets graphiques et de java.awt pour la disposition des composants.
import javax.swing.JFrame;
import javax.swing.JTextField;
import javax.swing.JButton;
import java.awt.FlowLayout;
import java.awt.Dimension;
import java.awt.Color;
import java.awt.Font;
💻 Créer la classe principale
Maintenant, nous allons créer notre classe principale qui étendra JFrame et implémentera ActionListener. Nous allons également déclarer les variables globales pour notre champ de texte et notre bouton.
public class MyFrame extends JFrame implements ActionListener {
private JTextField textField;
private JButton button;
public MyFrame() {
// Configuration de la fenêtre JFrame
}
// Méthode actionPerformed pour gérer les événements de bouton
public void actionPerformed(ActionEvent e) {
if (e.getSource() == button) {
String text = textField.getText();
System.out.println("Bienvenue " + text);
}
}
}
📝 Définir les dimensions du champ de texte
Maintenant, nous allons créer notre champ de texte en utilisant la classe JTextField. Nous allons lui attribuer une taille préférée de 250 par 40 pixels.
textField = new JTextField();
textField.setPreferredSize(new Dimension(250, 40));
➕ Ajouter le champ de texte à la fenêtre
Maintenant que nous avons créé notre champ de texte, nous devons l'ajouter à notre fenêtre JFrame avant de l'afficher.
this.add(textField);
👍 Personnaliser l'apparence du champ de texte
Nous pouvons personnaliser l'apparence de notre champ de texte en modifiant sa police, sa couleur du texte et de l'arrière-plan, ainsi que la couleur du curseur.
🌈 Changer la police du texte
Nous pouvons définir la police du texte en utilisant la méthode setFont() de notre champ de texte. Par exemple, nous pouvons utiliser la police "Consolas" avec une taille de 35 pixels.
textField.setFont(new Font("Consolas", Font.PLAIN, 35));
🎨 Changer la couleur du texte et de l'arrière-plan
Nous pouvons changer la couleur du texte en utilisant la méthode setForeground() et la couleur de l'arrière-plan en utilisant la méthode setBackground() de notre champ de texte. Par exemple, nous pouvons utiliser du texte vert sur un fond noir.
textField.setForeground(Color.GREEN);
textField.setBackground(Color.BLACK);
🕳️ Changer la couleur du curseur
Pour rendre le curseur plus visible, nous pouvons changer sa couleur en utilisant la méthode setCaretColor() de notre champ de texte. Par exemple, nous pouvons utiliser du blanc pour le curseur.
textField.setCaretColor(Color.WHITE);
🔒 Désactiver la modification du champ de texte
Si nous voulons empêcher l'utilisateur de modifier le champ de texte, nous pouvons utiliser la méthode setEditable() et la définir sur false. Par exemple, si nous voulons afficher une invite "Nom d'utilisateur" dans le champ de texte et empêcher toute modification, nous pouvons utiliser le code suivant :
textField.setText("Nom d'utilisateur");
textField.setEditable(false);
❌ Désactiver le bouton après soumission
Après avoir soumis le texte du champ de texte, nous pouvons désactiver le bouton pour empêcher l'utilisateur de soumettre d'autres textes. Nous utilisons la méthode setEnabled() et nous la définissons sur false pour désactiver le bouton.
button.setEnabled(false);
🏁 Conclusion
Félicitations ! Vous avez appris à créer un champ de texte en Java. Nous avons vu comment configurer une fenêtre JFrame, importer les packages nécessaires, créer la classe principale, définir les dimensions du champ de texte, ajouter le champ de texte à la fenêtre, personnaliser l'apparence du champ de texte, et désactiver la modification du champ de texte et le bouton après soumission. J'espère que cette vidéo vous a été utile. N'oubliez pas de liker, commenter et vous abonner pour plus de contenu. Merci de votre soutien !
 WHY YOU SHOULD CHOOSE Proseoai
WHY YOU SHOULD CHOOSE Proseoai