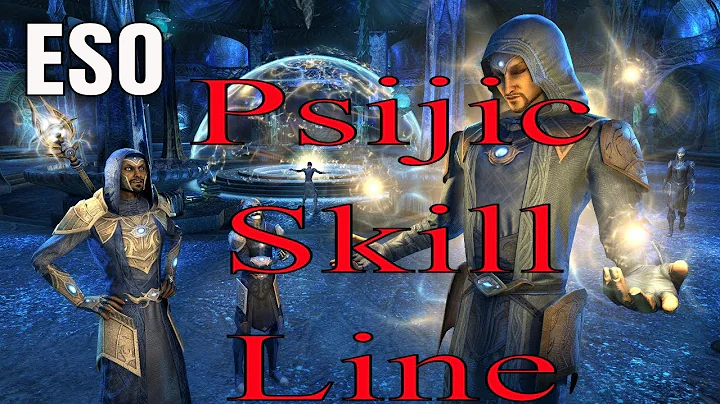Dual Boot Pop OS 21.10 et Windows 10 : Guide Complet et Facile!
Table of Contents
- Introduction
- Téléchargement de l'image ISO de Pop OS
- Création d'une clé USB bootable avec Rufus
- Préparation du disque dur pour le dual boot
- Modification des paramètres du BIOS
- Installation de Pop OS
- Configuration initiale de Pop OS
- Ajout de Windows 10 au menu de démarrage
- Vérification du menu de démarrage
- Conclusion
Comment Dual Boot Pop OS et Windows 10
La possibilité d'utiliser à la fois Pop OS et Windows 10 sur votre ordinateur peut être très pratique pour les utilisateurs qui ont besoin d'accéder à des applications spécifiques à chaque système d'exploitation. Dans ce guide, je vais vous montrer étape par étape comment réaliser un dual boot entre Pop OS et Windows 10.
1. Introduction
Le dual boot est un processus qui vous permet d'installer et d'utiliser deux systèmes d'exploitation différents sur le même ordinateur. Dans notre cas, nous allons installer Pop OS, un système d'exploitation basé sur Linux, ainsi que Windows 10, un système d'exploitation propriétaire de Microsoft.
2. Téléchargement de l'image ISO de Pop OS
Avant de commencer le processus de dual boot, vous devez télécharger l'image ISO de Pop OS à partir du site officiel. Assurez-vous de télécharger la version compatible avec votre carte graphique. Par exemple, si vous avez une carte NVIDIA, téléchargez la version NVIDIA de Pop OS.
3. Création d'une clé USB bootable avec Rufus
Une fois que vous avez téléchargé l'image ISO de Pop OS, vous devez créer une clé USB bootable pour l'installer sur votre ordinateur. Pour cela, vous pouvez utiliser un outil comme Rufus. Insérez une clé USB d'au moins 8 Go, puis lancez Rufus. Sélectionnez l'image ISO que vous avez précédemment téléchargée et démarrez le processus de création de la clé USB bootable.
4. Préparation du disque dur pour le dual boot
Avant d'installer Pop OS, vous devez préparer votre disque dur en réduisant la taille de la partition existante de Windows 10 pour faire de la place à Pop OS. Pour ce faire, ouvrez le gestionnaire de disque de Windows, sélectionnez la partition que vous souhaitez réduire et choisissez "Réduire le volume". Définissez ensuite la taille de la partition pour Pop OS, généralement d'au moins 30 Go.
5. Modification des paramètres du BIOS
Redémarrez votre ordinateur et accédez au menu du BIOS en appuyant sur la touche F2 (ou une autre touche spécifique selon votre ordinateur). Désactivez le "Secure Boot" dans l'onglet "Sécurité" du BIOS. Vous devrez peut-être également définir un mot de passe d'administration. Enregistrez les modifications et quittez le BIOS.
6. Installation de Pop OS
Redémarrez votre ordinateur et appuyez sur la touche F12 (ou une autre touche spécifique) pour accéder au menu de démarrage. Sélectionnez l'option pour démarrer à partir de la clé USB que vous avez créée avec Rufus. Choisissez la langue et la disposition du clavier, puis sélectionnez l'option "Personnalisé" lorsqu'elle vous est proposée.
7. Configuration initiale de Pop OS
Lors de l'installation de Pop OS, vous devrez configurer différents paramètres tels que la création de partitions. Utilisez Gparted pour créer une partition FAT32 et une partition ext4. Appliquez les modifications, puis formatez la partition FAT32 comme "/boot/efi" et utilisez la partition ext4 comme partition racine.
8. Ajout de Windows 10 au menu de démarrage
Une fois l'installation de Pop OS terminée, redémarrez votre ordinateur et retournez dans le menu du BIOS. Accédez à l'onglet "Boot" et définissez la priorité de démarrage sur Pop OS. Enregistrez les modifications et quittez le BIOS. Maintenant, chaque fois que vous allumez votre ordinateur, vous devriez voir un menu de démarrage pour sélectionner l'OS à utiliser.
9. Vérification du menu de démarrage
Redémarrez votre ordinateur pour vérifier si le menu de démarrage apparaît bien. Vous devriez maintenant pouvoir choisir entre Pop OS et Windows 10 lors du démarrage de votre ordinateur. Assurez-vous de tester les deux systèmes pour vous assurer qu'ils fonctionnent correctement.
10. Conclusion
Le dual boot entre Pop OS et Windows 10 vous permet d'utiliser les avantages des deux systèmes d'exploitation sur un seul ordinateur. Suivez attentivement les étapes de ce guide pour réaliser avec succès le dual boot et profiter de la flexibilité que cela offre.
(Note: La vidéo mentionnée dans le texte n'est pas disponible ici. Veuillez vous référer à la vidéo originale pour voir les instructions visuelles.)
 WHY YOU SHOULD CHOOSE Proseoai
WHY YOU SHOULD CHOOSE Proseoai