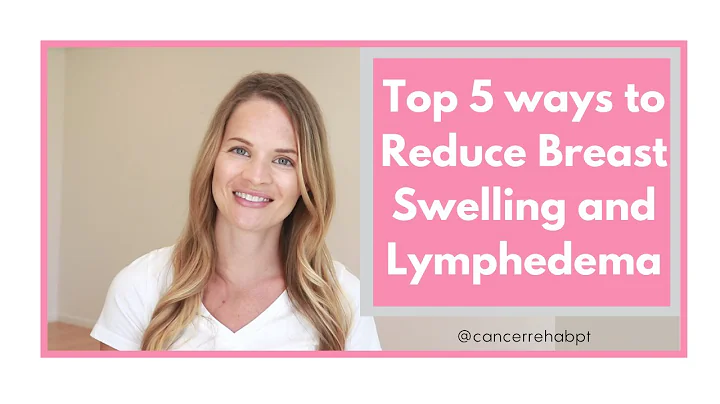Impression facile depuis votre smartphone Android avec PaperCut
Table of Contents
- Introduction
- Installation de l'application Mobility Print
- Configuration des paramètres sur votre appareil Android
- Impression d'une photo depuis votre smartphone Android
- Impression de fichiers depuis votre smartphone
- Utilisation de Google Drive pour imprimer des documents
- Vérification de votre solde de crédits d'impression
- Utilisation de Photos pour imprimer des documents
- Problèmes courants et solutions
- Conclusion
Introduction
Dans cette vidéo, je vais vous montrer comment imprimer un document ou une photo depuis votre smartphone ou tablette Android. Pour commencer, nous devrons installer l'application Mobility Print et configurer les paramètres nécessaires sur votre appareil. Une fois cela fait, vous pourrez facilement imprimer à partir de votre appareil Android.
Installation de l'application Mobility Print
Avant de pouvoir imprimer depuis votre appareil Android, vous devrez installer l'application Mobility Print sur votre smartphone ou tablette. Suivez les étapes ci-dessous pour l'installer :
- Ouvrez le Play Store sur votre appareil.
- Recherchez "Mobility Print" ou "PaperCut" dans la barre de recherche.
- Sélectionnez l'application Mobility Print par PaperCut et appuyez sur "Installer".
- Une fois l'installation terminée, ouvrez l'application.
Configuration des paramètres sur votre appareil Android
Après avoir installé l'application Mobility Print, vous devrez configurer les paramètres sur votre appareil Android pour qu'il puisse détecter les imprimantes disponibles. Voici comment procéder :
- Accédez aux paramètres de votre appareil Android.
- Recherchez l'option "Impression" ou "Mobility Print" dans les paramètres.
- Sélectionnez l'option et activez-la.
- Votre appareil commencera à rechercher les imprimantes disponibles sur le réseau Wi-Fi. Assurez-vous d'être connecté au réseau Wi-Fi approprié.
- Une fois que votre appareil a trouvé les imprimantes disponibles, vous êtes prêt à commencer à imprimer.
Impression d'une photo depuis votre smartphone Android
Maintenant que vous avez installé l'application Mobility Print et configuré les paramètres sur votre appareil, vous pouvez facilement imprimer une photo depuis votre smartphone Android. Voici les étapes à suivre :
- Ouvrez l'application Photos sur votre appareil.
- Sélectionnez la photo que vous souhaitez imprimer.
- Appuyez sur les trois points en haut de l'écran pour afficher les options supplémentaires.
- Dans le menu, sélectionnez l'option "Imprimer".
- L'application Mobility Print choisira automatiquement une imprimante par défaut pour vous, mais vous pouvez également sélectionner une autre imprimante si nécessaire.
- Vous pouvez également personnaliser les paramètres d'impression tels que la taille du papier ou l'orientation.
- Une fois que vous avez configuré les paramètres d'impression, appuyez sur le bouton "Imprimer" pour envoyer la photo à l'imprimante.
Impression de fichiers depuis votre smartphone
Outre l'impression de photos, vous pouvez également imprimer d'autres types de fichiers depuis votre smartphone Android. Voici comment procéder :
- Ouvrez l'application de gestion des fichiers sur votre appareil.
- Trouvez le fichier que vous souhaitez imprimer.
- Appuyez sur le fichier pour le sélectionner.
- Recherchez l'option "Imprimer" dans le menu contextuel ou dans les options supplémentaires.
- Sélectionnez l'option "Imprimer" et l'application Mobility Print détectera automatiquement les imprimantes disponibles.
- Choisissez l'imprimante souhaitée et personnalisez les paramètres d'impression si nécessaire.
- Appuyez sur le bouton "Imprimer" pour envoyer le fichier à l'imprimante.
Utilisation de Google Drive pour imprimer des documents
Si vous stockez des documents sur Google Drive, vous pouvez également les imprimer facilement depuis votre appareil Android. Voici les étapes à suivre :
- Ouvrez l'application Google Drive sur votre appareil.
- Recherchez le document que vous souhaitez imprimer.
- Appuyez longuement sur le fichier pour faire apparaître le menu contextuel.
- Sélectionnez l'option "Imprimer".
- L'application Mobility Print détectera automatiquement les imprimantes disponibles.
- Choisissez l'imprimante souhaitée et personnalisez les paramètres d'impression si nécessaire.
- Appuyez sur le bouton "Imprimer" pour envoyer le document à l'imprimante.
Vérification de votre solde de crédits d'impression
Avant d'imprimer un document, il est important de vérifier votre solde de crédits d'impression pour vous assurer que vous avez suffisamment de crédits pour l'impression. Voici comment procéder :
- Accédez au portail PaperCut de votre université ou institution.
- Connectez-vous avec vos identifiants (même identifiant utilisé pour l'application Mobility Print).
- Sur la page d'accueil, vous pourrez voir le résumé de vos informations, y compris le nombre de travaux d'impression que vous avez déjà effectués et le coût total.
- Pour vérifier votre solde de crédits, accédez à la section "Solde de crédits" ou une section similaire.
- Vous pourrez voir combien de crédits vous avez disponibles et si vous devez recharger votre compte.
Utilisation de Photos pour imprimer des documents
En plus d'imprimer des photos, vous pouvez également utiliser l'application Photos pour imprimer des documents depuis votre appareil Android. Voici comment procéder :
- Ouvrez l'application Photos sur votre appareil.
- Sélectionnez le document que vous souhaitez imprimer.
- Appuyez sur les trois points en haut de l'écran pour afficher les options supplémentaires.
- Dans le menu, sélectionnez l'option "Imprimer".
- L'application Mobility Print choisira automatiquement une imprimante par défaut pour vous, mais vous pouvez également sélectionner une autre imprimante si nécessaire.
- Vous pouvez également personnaliser les paramètres d'impression tels que la taille du papier ou l'orientation.
- Une fois que vous avez configuré les paramètres d'impression, appuyez sur le bouton "Imprimer" pour envoyer le document à l'imprimante.
Problèmes courants et solutions
Lors de l'utilisation de l'application Mobility Print, vous pourriez rencontrer certains problèmes. Voici quelques problèmes courants et leurs solutions :
-
Problème : L'imprimante n'est pas détectée par l'application.
Solution : Assurez-vous que vous êtes connecté au bon réseau Wi-Fi et que toutes les imprimantes sont allumées et connectées au réseau.
-
Problème : Les documents ne sont pas imprimés correctement.
Solution : Vérifiez les paramètres d'impression pour vous assurer qu'ils sont correctement configurés. Assurez-vous également que vous avez suffisamment de crédits d'impression pour imprimer les documents.
-
Problème : L'application Mobility Print se bloque ou ne répond pas.
Solution : Essayez de redémarrer votre appareil Android et réessayez. Si le problème persiste, désinstallez et réinstallez l'application Mobility Print.
Si vous rencontrez d'autres problèmes ou si vous avez des doutes, vous pouvez consulter les liens d'aide fournis par l'application pour obtenir plus de détails et de support.
Conclusion
Imprimer des documents depuis votre smartphone Android est désormais simple et pratique grâce à l'application Mobility Print. Suivez les étapes d'installation et de configuration, et vous pourrez facilement imprimer des photos, des fichiers et des documents directement depuis votre appareil Android. Profitez de cette fonctionnalité pratique pour gagner du temps et imprimer vos documents où que vous soyez.
FAQ
Q: Est-ce que je peux utiliser l'application Mobility Print sur un appareil Apple comme l'iPhone ou l'iPad ?
A: Non, l'application Mobility Print est uniquement destinée aux appareils Android. Les appareils Apple ont des étapes et des paramètres différents pour l'impression.
Q: Comment puis-je vérifier mon solde de crédits d'impression sur le portail PaperCut ?
A: Connectez-vous au portail PaperCut de votre université ou institution à l'aide de vos identifiants. Sur la page d'accueil, vous trouverez le résumé de vos informations, y compris votre solde de crédits d'impression.
Q: Puis-je imprimer des fichiers à partir de mon compte Google Drive avec l'application Mobility Print ?
A: Oui, vous pouvez facilement imprimer des fichiers à partir de votre compte Google Drive en suivant les étapes mentionnées dans l'article.
Q: Que faire si l'application Mobility Print ne détecte pas mon imprimante ?
A: Assurez-vous d'être connecté au bon réseau Wi-Fi et vérifiez que votre imprimante est allumée et connectée au réseau. Si le problème persiste, contactez le support de votre université ou institution pour obtenir de l'aide supplémentaire.
Q: Puis-je imprimer des fichiers autres que des photos à partir de l'application Photos ?
A: Oui, vous pouvez également imprimer des documents à partir de l'application Photos en suivant les étapes mentionnées dans l'article.
Q: Comment puis-je annuler une impression en attente sur l'application Mobility Print ?
A: Accédez à la section "Jobs en attente de libération" sur le portail PaperCut pour voir toutes les impressions en attente. Vous pouvez annuler une impression en sélectionnant l'option correspondante.
Ressources
 WHY YOU SHOULD CHOOSE Proseoai
WHY YOU SHOULD CHOOSE Proseoai